Burning an ISO file to blank DVD is not as simple as copying a file from one location to another. If you want to create bootable media from an ISO file, you will need a utility that is specifically designed for that purpose. Otherwise, what will happen is that you will be wasting DVDs because what you are creating are not bootable media: they are merely copies of the ISO file, which is completely different.
- If you try to burn the image in Nero it will tell you if the actual content will fit on the CD-R or not (i too have had tons of ISO's over 700MB that burn fine on 700MB disks).
- OPL Game Utility for Android is a utility program made to facilitate the installation and conversion of ISO games to UL format on Android. The application allows the conversion of PS2 games larger than 4GB by mobile phone using an OTG cable to transfer the files to HD or Pendrive.
- Open Disk Utility by clicking on the Spotlight icon (magnifying glass) at the top right of your screen and type in disk utility. Now click on File and then Open Disk Image. The ISO image will show up in the left-hand side along with the list of hard drives, etc. Click on the ISO file and then click on the Burn button at the top.
- The Playstation 2 External Storage Device games Loader (PS2ESDL) is a Playstation 2 game loader made by SP193. It supports external devices (Currently only USB devices with USBExtreme, ISO9660 disc images and it's own PS2ESDL).
Step 2: Write the Game Image to Disc. After you fulfilled all prerequisites you can finally burn your game image to the disc. Click on ' Write image file to disc '. Now select your CDI game image file as Source and put your CD-R disc into your disc drive. ' Write Speed ' should be set to ' 4x ' automatically.
There are several tools available for this purpose, including the one that is built into Windows. In this article, we will cover this one as well as three other specialty applications that will help you burn ISO files onto DVDs.
Part 1: Burn ISO to DVD with Built-in Tool (Windows 10 & 7)
Beginning with the first beta version of Windows 7 several years ago, Microsoft introduced an image burning application in their operating system called Windows Disc Image Burner. The utility is very simple to use, and all you need is the PC running Windows 7 or higher, and a blank writable DVD.
Step 1: To burn an ISO file to a DVD using this application, simply insert a blank DVD into the DVD drive.
Step 2 : In File Explorer, go to the ISO image that you wish to burn and right-click on it. When you right-click, you will see an option called 'Burn disc image'. Click on this.
Step 3 : Choose the media type, which will be USB drive in this particular instance.
Step 4 : You will now see a small window with several options. You must first select the correct drive with the blank DVD in it. You will also see an option called 'Verify disc after burning'. This function will check if your image file works fine once it has been burned to the DVD. This process takes additional time, so do not check that if you are in a hurry.
Step 5 : Finally, click on 'Burn' and your DVD with bootable media will be created in a few minutes.
Part 2: How to Burn ISO to DVD Bootable via UUByte ISO Burner
The default DVD burning utility on Windows is free and works great for Windows ISO files. However, it sucks at burning other types of ISO images. So if it failed at your case, then the second choice you can try out is UUByte ISO Burner, the primary function of ISO Editor.
UUByte ISO Editor is an all-in-one ISO toolkit. It is able to burn, edit, create and copy ISO files within this tool. Besides the powerful functions, another great feature is the east of use. Unlike other popular ISO burning software such as UltraISO, PowerISO, UUByte ISO Editor has a very clear user inferface. You don't need to take anytime underding how it works.
Key Features of ISO Editor
- Directly burn ISO to DVD.
- Make bootable DVD from ISO image.
- Edit ISO files as easily as local folders.
- Copy ISO from blank DVD disc.
- Create ISO file from other files.
Step 1: Install UUByte ISO Editor on a Windows PC or Mac

Once you download and install UUByte ISO Editor, simply launch the application and insert a blank DVD into the drive.
Step 2: Import ISO File to UUByte ISO Editor
On the software interface, click 'Burn' tab on the main screen. Then select the ISO file that needs to be burned, then select your target drive, which is the one that contains the DVD. Just lefe the settings with default, or the burning process would fail if it was wrong.
Step 3: Start Burning ISO to DVD Disc

Now click on the 'Burn' button to burn ISO image to blank CD or DVD. Usually, it needs more time for burning Windows ISO becasue it is too large. Aslo make sure the volume of blank DVD is over 4G. When the burning process is completed, you will see a message saying the burning is successful!
The reason why using UUByte ISO Editor is for higher success rate. You won't waste DVD disc and time on this boring process. One-time success is guranteed for UUByte!
Part 3: How to Burn ISO Files to a CD/DVD with ImgBurn
Using ImgBurn is little bit different from the previous utility. Once you install the software on your PC, you can simply go to the ISO file in question in your file explorer, right-click it, and select the option called 'Burn using ImgBurn'. Alternatively, you can launch the software and choose the option yourself.
If you use the first method, the source and destination files will already be filled in to the corresponding fields. All you need to do is double-check the settings, and click on the 'Write' option. Your bootable DVD will be created in few minutes.
Part 4: ISO Recorder: Best ISO Burner for Windows 7/8/10
ISO Recorder is another convenient utility for creating bootable DVDs. The interface is quite intuitive and you should have much trouble figuring out what goes where. Here's how to use ISO Recorder:


Step 1: Download and install the software on your computer.
Step 2: Next, you can right-click on the ISO file and you will see an option called '‘Copy image to CD'. Click on this option.
Step 3: You will now see the Recording Wizard popup on your screen. Here, you can select the source and target locations, and you also have the option of choosing whether or not you are using a blank or non-blank writable disk. If you select non-blank writable disk (rewritable), the next step will show you an option to first erase the disk.
Step 4: If you are using a blank DVD, then the 'Next' button will be enabled in the previous step. Click on that. The process will begin and your DVD with bootable media will be ready in a few moments.
Conclusion
Choosing the right software is generally a matter of convenience and preference. Depending on what interface you are comfortable with, you may choose one over the other. For example, if you don't want to fuss about with downloads and installations, you can simply use the Windows default utility. On the other hand, if you prefer a dedicated application you can choose one of the other three based on what type of bootable media you would like to create. The choice is ultimately yours, but there are enough options to satisfy almost any user's requirements.
The latest software for backing up games is now available for review. Note that some of these products are instructions followed with the software to use. The main thing to keep in mind while backing up games are to follow the steps in order since one misstep could result in burning a coaster. With that in mind here are the latest software bundles that can copy game discs.
| NEW - Game Copy Wizard Review - How to Copy any game! | |
NEW for 2012 - Game Copy Wizard 2.3 Game Copy Wizard is the all around software and guide system that will allow you to backup game discs for the following platforms: This package has been a favorite among gamers since 2009. By offering the right methods for copying any type of game disc this software is a must if you are serious about making a correct backup the first time around. [ Buy Now ] [ $29.95 ] [ Win 7 Vista, XP, 2000, 98 ] |
| CloneCD - First copying software that uses RAW-Mode | |
CloneCD is the original game copy utility that started it all for PC games. Still one of the best backup devices if you are looking to copy PC game discs. The latest edition of this software can also backup copy protected music CD's with DRM and can copy DVD movies with a 1:1 ration, or in other words a bit for bit copy of the disc. CloneCD bypasses all the latest game copy protection modes ensuring that you have a perfect copy. |
| BlindWrite 6 - Copy any Game Discs | |
Blindwrite Suite like CloneCD has been around since the very beginning. What I like about BlindWrite is that you can copy a game disc and then have it mounted as a virtual drive, thus eliminating the need for a physical disc. How's that for game disc protection? Simply rip the game to your hard drive, mount it as a virtual disc and store the physical disc away for safekeeping. One plus with BlindWrite is their Internet Live Assistance service which can automatically show you what settings need to be enabled for the game you are trying to copy thus eliminating the need to know what parameters need to be set for a specific type of copy protection. All the hard work is done for you so you can sit back and know that your copy will be just like the original. You can also work with ISO and BIN files if you have that need. |
Burn Ps2 Games On Disk Utility Windows 10
If you want to backup a copy of your original CD-ROM games, here are some rules you should keep in mind:
- You can legally make a personal backup copy of a game if it is the original game and you are the original owner of the game.
- Check the printed material that comes with the game before making a personal backup copy, as there may be special stipulations associated with that particular game
- You cannot rent, sell or give away backup copies of copyrighted games.
- If you don't legally own the original game anymore, you must destroy any backup copies of that game.
- BurnWorld is not responsible for any illegal activities or misuse of information provided on this site. BurnWorld is also not responsible for information or illegal activities connected to information provided by other sites linked to by this website.
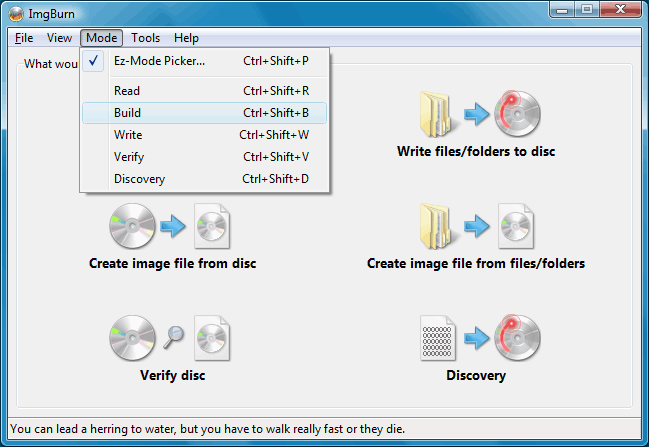
Legalities in Game Copying
It is everyone's right to make a backup of something that you own, but does that give you the right to make copies and give them away to others? The obvious answer is 'No' since that breaks the end user license agreement for most digital products. The Digital Millennium Copyrighting Act allow users to make a personal copy of a digital device that they have purchased for backup purposes only. The information on this page does not allow you to use the software or products that aid in copyright infringement.
What Makes a Game Copy Software Good?
I believe that there are a few area of questions that need to be addressed before deciding on purchasing a software to copy your games. Here are a few generalities to think over when researching.
Ease of Use
Copying games is hard enough because of all of the technical details that are put onto the physical disc to prevent a casual user from making a backup. So it's important to look for a software that has all of the hard work done for you by either including instructions of the correct settings for specific games (Game Copy Wizard) or by including the necessary settings already embedded within the software (Blindwrite). Both of these software titles are easy to install and use, even for beginners.
Features Included
Game copy software should be able to copy games with easy but it's also important to look for additional features that round out the software. Virtual drive software will enable you to play a game without using the disc. Copy protection settings are also a plus which help aid in making a correct backup.
Protection Removal
Nearly all games have a form of copy protection build in so a quality software is one that can get around these protections so you can get to the game content. A good software will also have pre built in settings for specific types of protection schemes.
Help & Documentation
The need for good documentation is a must when it comes to game copy software, simply because of the different settings that need to be enabled for each specific disc. A good software will provide either a PDF or a website that lists detailed instructions on how to get around all types of copy protections.
Burn Ps2 Games On Disk Utility Free
Also see: [ PS2 Game Copy Software ] [ XBox Game Copy Software ] [ PC Game Copy Software ]
BurnWorld.com is an independent product reviewer and is not associated with any company that is listed on our sites. On occasion we will receive free copies of software for testing & reviewing. We also receive compensation for certain products that are listed on our site. Because of this we would like to mention that this does not alter what we recommend. We take pride in only listing hardware & software that we feel is the best in class and what we would consider a 'safe buy'! |