- Can I Delete Googlechrome.dmg
- Can I Delete Google Chrome Dmg Mac
- Can I Delete Google Chrome Dmg Files
- Delete Google Chrome Mac
Remove the Google Chrome download for Mac from the Downloads folder by dragging it to the Trash Now that you know how to download Google Chrome, you might want to make Chrome default browser on Mac. To do this, simply open it and click the three dots in the top-right corner, followed by Settings, then in the Default Browser section click Make. Apr 10, 2021 how to delete google chrome, delete google chrome from mac, can i delete googlechrome.dmg, how to delete google chrome.exe virus, how to delete history on google chrome, how to delete cookies on google chrome, googlechrome dmg delete, how to completely delete google chrome, how to delete a person in google chrome, how to permanently delete google chrome, what is googlechrome.dmg, can i delete dmg. Deleting the browser itself is usually not enough to fix the Chrome problems. You need to completely uninstall the Chrome, which means to delete not only the browser but also its supporting files (bookmark, browsing history, etc.) If you are not sure about how to uninstall Google Chrome or somehow can't uninstall the Chrome. Step 2: Reinstall Google Chrome. Tap App Store to open it. Use the search box to search for Google Chrome. Tap the Get button next to Chrome to download and install it on your iOS device. These are the guides to reinstall Chrome on all devices. Should you have any other issues, you can let us know in the comments. Check the content you want to remove and click 'Clear Data'. To Run the Chrom cleanup tool: A Chrome cleanup tool can find and remove harmful software on your computer. Running this tool may solve the 'Chrome won't download files' issue caused by malware. Open Google Chrome on your computer.
Virus detected (5) Pop-up
Virus detected (5) Pop-up is a malicious browser hijacker virus closely connected with the rogue software. It is generated by Adware or PUP that hijacks your web browser with nasty plugin. It is designed to scam PC users for money by displaying false virus warning message or software update alert.
Virus maker use Virus detected (5) Pop-up to earn illegal profit by redirecting lost of PC users to Virus detected (5) Pop-up domain that displays bogus warning and similar information to urge visitors to call some tech number or download some software. Once this redirect virus sneak into your system, it will constantly reroute your startpage and search result of Google or Bing or other search engine on browsers like Mozilla Firefox, Google Chrome, and Internet Explorer. Moreover, you will be harassed by lots of annoying ads pop-ups on lots of sites you visit. Please keep in mind, all the message provided by Virus detected (5) Pop-up are totally nonsense, the only real threat in your system is the Virus detected (5) Pop-up itself, which aims at stealing your money.
Furthermore, Virus detected (5) Pop-up will make you will suffer from more system problems if you do not remove all the threats connected with it. Your network will become slugged and slow, or even be disabled weirdly. Meanwhile, Virus detected (5) Pop-up may drop other threats such as malware or spyware onto the infected PC to make the infected PC more vulnerable and become an easier target for hackers. The worst part is that your online activity may be monitored and your property-related information such as credit card detail will be sent to unknown third party, completely invading your privacy, putting your personal property into a dangerous situation. Therefore, you have to get rid of Virus detected (5) Pop-up and other hidden malware immediately. Read the steps below and it’s better to use the provided tools to remove the virus.
Virus detected (5) Pop-up Removal Process
Part 1. Manually Remove Virus detected (5) Pop-up on Windows OS
Part 1. Manually Remove Virus detected (5) Pop-up on Windows OS
(Some of the steps will likely require you to exit the page. Bookmark it for later reference.)
Step 1 – Uninstall malicious programs from Control Panel.
- 1. Press “Windows key + R key” together to open Run window
- 2. Input “control panel” in Run window and hit Enter key to open Control Panel
- 3. Click Uninstall a program:
- 4. Right-click programs which may be related with Virus detected (5) Pop-up and click Uninstall:
More information about SpyHunter, steps to uninstall, EULA, Threat Assessment Criteria, and Privacy Policy. |
Step 2 – Remove malicious extensions from web browsers.
(NOTE – Please Bookmark This Page because some operations may restart or close your system or web browser)
Chrome
On Chrome: Launch up Google Chrome> click Chrome menu > click Tools> click Extension> select extensions which may be related with Virus detected (5) Pop-up> click trash bin
Firefox
On Firefox: Open Firefox, navigate to browser menu in the top right > select Add-ons > select add-ons which may be related with Virus detected (5) Pop-up> remove it with Disable or Remove button.
Internet Explorer
On IE: Open Internet Explorer >click Tools > click Manager Add-on Tools and Extensions> select extensions which may be related with Virus detected (5) Pop-up > click Remove or Disable button.
Microsoft Edge
On Microsoft Edge: (Reset default homepage and search engine to remove Virus detected (5) Pop-up associated hijacker)
(NOTE – Please Bookmark This Page because some operations may restart or close your system or web browser)
Reset Edge homepage: Click More (…) > click Settings > select A specific page or pages under “Open with” > select Custom to type your favorite website.
Reset Edge search engine: Click More (…) > click Settings > Click View advanced settings > Click <Add new> under “Search in the address bar with”> type your favorite search engine >click Add as default.
More information about SpyHunter, steps to uninstall, EULA, Threat Assessment Criteria, and Privacy Policy. |
Step 3 Find and remove malicious registry entries of Virus detected (5) Pop-up or malicious program.
Note – In case any suspicious files, unwanted program, unwanted browser extension, or unwanted search engine cannot be removed manually, it is often caused by malicious program, which may adds files to registry or make changes in registry . Therefore, to uninstall such stubborn items, you need to find and remove malicious files in the Registry Editor. Check the steps below:
1. Press “Windows key + R key” together to open Run window;
2. Input “regedit” in Run window and hit Enter key to open Registry;
3. Click Edit menu and select Find >> Type virus’s name into it and click Find Next >> Right click on the files and click Delete (Only If you can determine that they are related with malware):
More information about SpyHunter, steps to uninstall, EULA, Threat Assessment Criteria, and Privacy Policy. |
Step 4 – Disable Notifications of suspicious websites on Web Browsers.
If some unwanted pop-ups or ads still appear on web browser, please try to disable their Notifications on all web browsers:
Edge
On Microsoft Edge
- Launch Edge browser
- Click on menu button of Microsoft Edge
- Click Settings
- Click “View advanced settings”
- Click “Manage” under “Website permissions”
- Find the unwanted URL and click the X (Clear) button to remove the URL.
Chrome
On Google Chrome
- Click the three-dots Menu button on the right upper corner
- Click “Settings” >> Scroll down to the bottom and click “Advanced“
- Click on “Content settings” in the Privacy and Security section
- Click “Notifications“
- Find the unwanted URL >> Click the three dots next to the URL >> click “Block” or “Remove“
Firefox
On Firefox
- Launch Firefox
- Click the Menu button (three bars) on the right upper corner >> Select “Options“
- Click on “Privacy & Security” on the left hand side of the screen
- Scroll down to the “Permissions” >> Click the “Settings” button next to “Notifications”
- Find the unwanted URL >> Click the drop-down menu and select “Block“
IE'
On Internet Explorer
- Launch IE
- Click the Gear button on the right upper corner >> Select “Internet options”
- Click “Privacy” tab and click “Settings” under “Pop-up Blocker” section
- Find the unwanted URL and Click the “Remove” button
NOTE – If the instructions above do not work, please download SpyHunter Anti-malwareto scan entire system.
Step 5 (Optional) – Reset Web Browser Settings
Edge
On Microsoft Edge
- Click the three horizontal dots icon >> Select Settings.
- Click the “Choose what to clear” button
- Click Show more >> Select everything >> click the “Clear” button.
Chrome
On Google Chrome
- Click the Chrome menu icon >> Select Settings
- Scroll down to the bottom and click the Advanced
- Scroll down to the bottom >> Click the Reset button
Firefox
On Firefox
- Click the Firefox menu at the top right corner >> click Help
- Select Troubleshooting Information
- Click the “Refresh Firefox” button
IE
On Internet Explorer
Click on the gear icon >> Click “Internet Options”
Select the “Advanced” tab >> Click “Reset”button
NOTE – If the instructions above do not solve your problems, please download SpyHunter Anti-malwareto scan entire system.
Part 2. Manually Remove Virus detected (5) Pop-up on Mac OS
(Some of the steps will likely require you to exit the page. Bookmark it for later reference.)
Step 1.Quick malicious process.
- Click the Go button and select Utilities folder;
- Locate the Activity Monitor icon on the screen and double-click on it
- Under Activity Monitor, find a suspicious-looking process, select it and click Quit Process
- A dialog should pop up, asking if you are sure you would like to quit the troublemaking process. Select the Force Quit option
More information about Combo Cleaner, steps to uninstall, EULA, and Privacy Policy. |
Step 2.Uninstall malicious programs from Mac.
Open the Finder >> Go to the Applications folder >> Find out malicious apps and Click Move to Trash >> Enter your password if requested.
Step 3. Delete malware-generated files in the following folders:
/Library/LaunchAgents folder;
Library/Application Support folder;
~/Library/LaunchAgents folder;
/Library/LaunchDaemons folder;
/Library/LaunchAgents
– In Finder, choose “Go” then click on “Go to Folder“:
– In the Go to Folder… bar, type: /Library/LaunchAgents:
In the “LaunchAgents” folder, look for any recently-added suspicious files and move them to the Trash. Here are some examples of malicious files generated by malware:
Virus detected (5) Pop-up, “com.Virus detected (5) Pop-upDaemon”, “com.Virus detected (5) Pop-up, “com.Virus detected (5) Pop-up.plist”, “com.adobe.fpsaud.plist” “installmac.AppRemoval.plist”, “myppes.download.plist”, “mykotlerino.ltvbit.plist”, etc.
Library/Application Support
– In Finder, choose “Go” then click on “Go to Folder“:
– In the Go to Folder… bar, type: Library/Application Support:
In the “Application Support” folder, look for any recently-added suspicious files and move them to the Trash. Here are some examples of malicious files generated by malware:
Virus detected (5) Pop-up, “com.Virus detected (5) Pop-upDaemon”, “com.Virus detected (5) Pop-up, “com.Virus detected (5) Pop-up.plist”, “com.adobe.fpsaud.plist” “installmac.AppRemoval.plist”, “myppes.download.plist”, “mykotlerino.ltvbit.plist”, etc.
~/Library/LaunchAgents
– In Finder, choose “Go” then click on “Go to Folder“:
– In the Go to Folder… bar, type: ~/Library/LaunchAgentst:
In the “LaunchAgentst” folder, look for any recently-added suspicious files and move them to the Trash. Here are some examples of malicious files generated by malware:
Virus detected (5) Pop-up, “com.Virus detected (5) Pop-upDaemon”, “com.Virus detected (5) Pop-up, “com.Virus detected (5) Pop-up.plist”, “com.adobe.fpsaud.plist” “installmac.AppRemoval.plist”, “myppes.download.plist”, “mykotlerino.ltvbit.plist”, etc.
/Library/LaunchDaemons
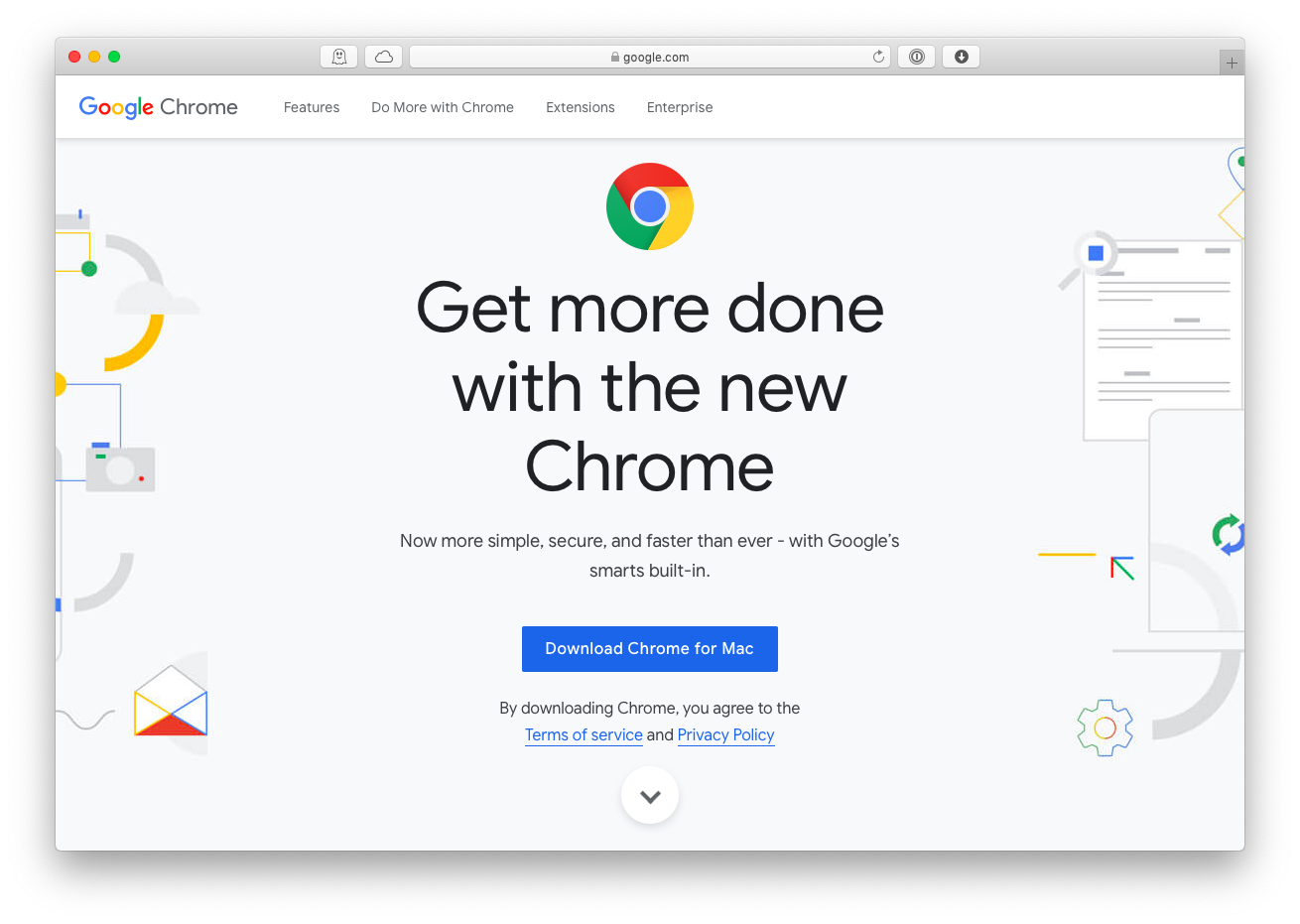
– In Finder, choose “Go” then click on “Go to Folder“:
– In the Go to Folder… bar, type: /Library/LaunchDaemon:
In the “LaunchDaemon” folder, look for any recently-added suspicious files and move them to the Trash. Here are some examples of malicious files generated by malware:
Virus detected (5) Pop-up, “com.Virus detected (5) Pop-upDaemon”, “com.Virus detected (5) Pop-up, “com.Virus detected (5) Pop-up.plist”, “com.adobe.fpsaud.plist” “installmac.AppRemoval.plist”, “myppes.download.plist”, “mykotlerino.ltvbit.plist”, etc
More information about Combo Cleaner, steps to uninstall, EULA, and Privacy Policy. |
Step 4. Delete malicious extensions From Safari / Chrome / Firefox.
Safari
Open Safari >> Click Safari menu button and choose Preferences >> Select the Extensions tab >> Select the suspicious extension and click Uninstall.
Firefox
Open Firefox >> Click the menu button >> select Add-ons >> Determine the suspicious or unwanted extension, click the Disable or Remove button.
Chrome
Run Chrome >> Click the three-dot menu button in the upper-right corner >> Select the More Tools >> Click Extensions >> Determine the suspicious or unwanted extension, click on the Trash icon >> Click Remove
Step 5. Use Combo Cleaner to re-diagnose your Mac and see if it is 100% clean:
To make sure that your system is not infected at all, it’s better to run a scan with Combo Cleaner Antivirus and see if it will detect any remaining unwanted items:
More information about Combo Cleaner, steps to uninstall, EULA, and Privacy Policy. Free scanner checks if your computer is infected. To remove malware, you’ll need to purchase the full version of Combo Cleaner.
– Once combocleaner.dmg installer is downloaded, double-click it to install;
– Then launch Combo Cleaner and click “Start Combo Scan” button;
– Combo Cleaner will scan your Mac for malware infections. Once the scan is completed, remove any found infections.
Virus detected (5) Pop-up
Virus detected (5) Pop-up is a malicious browser hijacker virus closely connected with the rogue software. It is generated by Adware or PUP that hijacks your web browser with nasty plugin. It is designed to scam PC users for money by displaying false virus warning message or software update alert.
Virus maker use Virus detected (5) Pop-up to earn illegal profit by redirecting lost of PC users to Virus detected (5) Pop-up domain that displays bogus warning and similar information to urge visitors to call some tech number or download some software. Once this redirect virus sneak into your system, it will constantly reroute your startpage and search result of Google or Bing or other search engine on browsers like Mozilla Firefox, Google Chrome, and Internet Explorer. Moreover, you will be harassed by lots of annoying ads pop-ups on lots of sites you visit. Please keep in mind, all the message provided by Virus detected (5) Pop-up are totally nonsense, the only real threat in your system is the Virus detected (5) Pop-up itself, which aims at stealing your money.
Furthermore, Virus detected (5) Pop-up will make you will suffer from more system problems if you do not remove all the threats connected with it. Your network will become slugged and slow, or even be disabled weirdly. Meanwhile, Virus detected (5) Pop-up may drop other threats such as malware or spyware onto the infected PC to make the infected PC more vulnerable and become an easier target for hackers. The worst part is that your online activity may be monitored and your property-related information such as credit card detail will be sent to unknown third party, completely invading your privacy, putting your personal property into a dangerous situation. Therefore, you have to get rid of Virus detected (5) Pop-up and other hidden malware immediately. Read the steps below and it’s better to use the provided tools to remove the virus.
Virus detected (5) Pop-up Removal Process
Part 1. Manually Remove Virus detected (5) Pop-up on Windows OS
Part 1. Manually Remove Virus detected (5) Pop-up on Windows OS
(Some of the steps will likely require you to exit the page. Bookmark it for later reference.)
Step 1 – Uninstall malicious programs from Control Panel.
- 1. Press “Windows key + R key” together to open Run window
- 2. Input “control panel” in Run window and hit Enter key to open Control Panel
- 3. Click Uninstall a program:
- 4. Right-click programs which may be related with Virus detected (5) Pop-up and click Uninstall:
More information about SpyHunter, steps to uninstall, EULA, Threat Assessment Criteria, and Privacy Policy. |
Step 2 – Remove malicious extensions from web browsers.
(NOTE – Please Bookmark This Page because some operations may restart or close your system or web browser)
Chrome
On Chrome: Launch up Google Chrome> click Chrome menu > click Tools> click Extension> select extensions which may be related with Virus detected (5) Pop-up> click trash bin
Firefox
On Firefox: Open Firefox, navigate to browser menu in the top right > select Add-ons > select add-ons which may be related with Virus detected (5) Pop-up> remove it with Disable or Remove button.
Internet Explorer
On IE: Open Internet Explorer >click Tools > click Manager Add-on Tools and Extensions> select extensions which may be related with Virus detected (5) Pop-up > click Remove or Disable button.
Microsoft Edge
On Microsoft Edge: (Reset default homepage and search engine to remove Virus detected (5) Pop-up associated hijacker)
(NOTE – Please Bookmark This Page because some operations may restart or close your system or web browser)
Reset Edge homepage: Click More (…) > click Settings > select A specific page or pages under “Open with” > select Custom to type your favorite website.
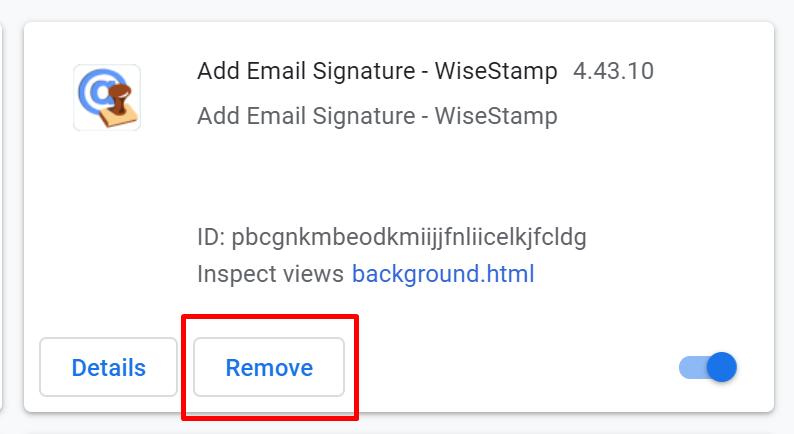
Reset Edge search engine: Click More (…) > click Settings > Click View advanced settings > Click <Add new> under “Search in the address bar with”> type your favorite search engine >click Add as default.
More information about SpyHunter, steps to uninstall, EULA, Threat Assessment Criteria, and Privacy Policy. |
Step 3 Find and remove malicious registry entries of Virus detected (5) Pop-up or malicious program.
Note – In case any suspicious files, unwanted program, unwanted browser extension, or unwanted search engine cannot be removed manually, it is often caused by malicious program, which may adds files to registry or make changes in registry . Therefore, to uninstall such stubborn items, you need to find and remove malicious files in the Registry Editor. Check the steps below:
1. Press “Windows key + R key” together to open Run window;
2. Input “regedit” in Run window and hit Enter key to open Registry;
3. Click Edit menu and select Find >> Type virus’s name into it and click Find Next >> Right click on the files and click Delete (Only If you can determine that they are related with malware):
More information about SpyHunter, steps to uninstall, EULA, Threat Assessment Criteria, and Privacy Policy. |
Step 4 – Disable Notifications of suspicious websites on Web Browsers.
If some unwanted pop-ups or ads still appear on web browser, please try to disable their Notifications on all web browsers:
Edge
On Microsoft Edge
- Launch Edge browser
- Click on menu button of Microsoft Edge
- Click Settings
- Click “View advanced settings”
- Click “Manage” under “Website permissions”
- Find the unwanted URL and click the X (Clear) button to remove the URL.
Chrome
On Google Chrome
- Click the three-dots Menu button on the right upper corner
- Click “Settings” >> Scroll down to the bottom and click “Advanced“
- Click on “Content settings” in the Privacy and Security section
- Click “Notifications“
- Find the unwanted URL >> Click the three dots next to the URL >> click “Block” or “Remove“
Firefox
On Firefox
- Launch Firefox
- Click the Menu button (three bars) on the right upper corner >> Select “Options“
- Click on “Privacy & Security” on the left hand side of the screen
- Scroll down to the “Permissions” >> Click the “Settings” button next to “Notifications”
- Find the unwanted URL >> Click the drop-down menu and select “Block“
IE'
On Internet Explorer
- Launch IE
- Click the Gear button on the right upper corner >> Select “Internet options”
- Click “Privacy” tab and click “Settings” under “Pop-up Blocker” section
- Find the unwanted URL and Click the “Remove” button
NOTE – If the instructions above do not work, please download SpyHunter Anti-malwareto scan entire system.
Step 5 (Optional) – Reset Web Browser Settings
Edge
On Microsoft Edge
- Click the three horizontal dots icon >> Select Settings.
- Click the “Choose what to clear” button
- Click Show more >> Select everything >> click the “Clear” button.
Chrome
On Google Chrome
- Click the Chrome menu icon >> Select Settings
- Scroll down to the bottom and click the Advanced
- Scroll down to the bottom >> Click the Reset button
Firefox
On Firefox
- Click the Firefox menu at the top right corner >> click Help
- Select Troubleshooting Information
- Click the “Refresh Firefox” button
IE
On Internet Explorer
Click on the gear icon >> Click “Internet Options”
Select the “Advanced” tab >> Click “Reset”button
NOTE – If the instructions above do not solve your problems, please download SpyHunter Anti-malwareto scan entire system.
Part 2. Manually Remove Virus detected (5) Pop-up on Mac OS
(Some of the steps will likely require you to exit the page. Bookmark it for later reference.)
Step 1.Quick malicious process.
- Click the Go button and select Utilities folder;
- Locate the Activity Monitor icon on the screen and double-click on it
- Under Activity Monitor, find a suspicious-looking process, select it and click Quit Process
- A dialog should pop up, asking if you are sure you would like to quit the troublemaking process. Select the Force Quit option
More information about Combo Cleaner, steps to uninstall, EULA, and Privacy Policy. |
Step 2.Uninstall malicious programs from Mac.
Open the Finder >> Go to the Applications folder >> Find out malicious apps and Click Move to Trash >> Enter your password if requested.
Step 3. Delete malware-generated files in the following folders:
/Library/LaunchAgents folder;
Library/Application Support folder;
~/Library/LaunchAgents folder;
/Library/LaunchDaemons folder;
/Library/LaunchAgents
– In Finder, choose “Go” then click on “Go to Folder“:
– In the Go to Folder… bar, type: /Library/LaunchAgents:
In the “LaunchAgents” folder, look for any recently-added suspicious files and move them to the Trash. Here are some examples of malicious files generated by malware:
Virus detected (5) Pop-up, “com.Virus detected (5) Pop-upDaemon”, “com.Virus detected (5) Pop-up, “com.Virus detected (5) Pop-up.plist”, “com.adobe.fpsaud.plist” “installmac.AppRemoval.plist”, “myppes.download.plist”, “mykotlerino.ltvbit.plist”, etc.
Library/Application Support
– In Finder, choose “Go” then click on “Go to Folder“:
– In the Go to Folder… bar, type: Library/Application Support:
In the “Application Support” folder, look for any recently-added suspicious files and move them to the Trash. Here are some examples of malicious files generated by malware:
Virus detected (5) Pop-up, “com.Virus detected (5) Pop-upDaemon”, “com.Virus detected (5) Pop-up, “com.Virus detected (5) Pop-up.plist”, “com.adobe.fpsaud.plist” “installmac.AppRemoval.plist”, “myppes.download.plist”, “mykotlerino.ltvbit.plist”, etc.
~/Library/LaunchAgents
– In Finder, choose “Go” then click on “Go to Folder“:
– In the Go to Folder… bar, type: ~/Library/LaunchAgentst:
In the “LaunchAgentst” folder, look for any recently-added suspicious files and move them to the Trash. Here are some examples of malicious files generated by malware:
Can I Delete Googlechrome.dmg
Virus detected (5) Pop-up, “com.Virus detected (5) Pop-upDaemon”, “com.Virus detected (5) Pop-up, “com.Virus detected (5) Pop-up.plist”, “com.adobe.fpsaud.plist” “installmac.AppRemoval.plist”, “myppes.download.plist”, “mykotlerino.ltvbit.plist”, etc.
/Library/LaunchDaemons
– In Finder, choose “Go” then click on “Go to Folder“:
– In the Go to Folder… bar, type: /Library/LaunchDaemon:
In the “LaunchDaemon” folder, look for any recently-added suspicious files and move them to the Trash. Here are some examples of malicious files generated by malware:
Virus detected (5) Pop-up, “com.Virus detected (5) Pop-upDaemon”, “com.Virus detected (5) Pop-up, “com.Virus detected (5) Pop-up.plist”, “com.adobe.fpsaud.plist” “installmac.AppRemoval.plist”, “myppes.download.plist”, “mykotlerino.ltvbit.plist”, etc
More information about Combo Cleaner, steps to uninstall, EULA, and Privacy Policy. |
Step 4. Delete malicious extensions From Safari / Chrome / Firefox.
Safari
Open Safari >> Click Safari menu button and choose Preferences >> Select the Extensions tab >> Select the suspicious extension and click Uninstall.
Firefox
Open Firefox >> Click the menu button >> select Add-ons >> Determine the suspicious or unwanted extension, click the Disable or Remove button.
Can I Delete Google Chrome Dmg Mac
Chrome
Run Chrome >> Click the three-dot menu button in the upper-right corner >> Select the More Tools >> Click Extensions >> Determine the suspicious or unwanted extension, click on the Trash icon >> Click Remove
Step 5. Use Combo Cleaner to re-diagnose your Mac and see if it is 100% clean:
Can I Delete Google Chrome Dmg Files
To make sure that your system is not infected at all, it’s better to run a scan with Combo Cleaner Antivirus and see if it will detect any remaining unwanted items:
More information about Combo Cleaner, steps to uninstall, EULA, and Privacy Policy. Free scanner checks if your computer is infected. To remove malware, you’ll need to purchase the full version of Combo Cleaner.
– Once combocleaner.dmg installer is downloaded, double-click it to install;
– Then launch Combo Cleaner and click “Start Combo Scan” button;
Delete Google Chrome Mac
– Combo Cleaner will scan your Mac for malware infections. Once the scan is completed, remove any found infections.