Sep 06, 2018 Mail Merge seems very useful, but perhaps the most important thing to personalize in a sales email is the subject line. Is there a way to insert custom information into a subject line using mail merge for office 2013? Merge to: E-mail; Message subject line: subject Starting a Mail Merge from Outlook allows you to use Custom Contact Fields in Word. Note: For more information about doing a Mail Merge see the Mail Merge guide. Extra tip: Filter your view and choose your fields. To optimize your Mail Merge, you can customize your view so it only displays. One such feature is the subject line customization, conspicuously missing in Word Mail Merge. While you can adequately solve this issue using generic subject lines, every now and then a significant benefit from personalize subject lines arises, as it will make the messages more attractive to end recipients, save you time, and, most importantly, ensure that the email catches the eye at a much higher rate. Click Mailings Select Recipients Type New List. In the New Address List dialog box, type the info for the first entry in the fields relevant for your mailing. Note: To change the default columns, click Customize Columns and add, delete, rename, and reorder the columns in the list.
In this video, we'll look at how to customize the Subject Line in Mail Merge using Word to include dynamic data for different recipients.This feature is not.
If you have a need to mail merge from a shared mailbox, ensure that you have the following as well:
- Permissions to the Shared Mailbox in Question (full access)
- Outlook 2013 (PC) or 2016 (Mac), or OWA
Procedure:
- First, go to: Adding a Second Profile in Outlook for O365 to set your shared mailbox up as a second profile, if you haven’t already done this
- Open Outlook to the appropriate profile
- Put Outlook in Offline Mode
- Go to the Send/Receive tab and select the Work Offline button
- If you are using Office 2016 for the Mac, go to the Tools tab and toggle the Online/Offline button
- Go to the Send/Receive tab and select the Work Offline button
- Open the document you want to send via MailMerge
- Go to the Mailings tab
- Click Select Recipients and go to “Use Existing List”
- Use the dialog box to navigate to and open the data spreadsheet
- Select the appropriate table in the text dialog box
- If necessary, select Edit Recipient List and de-select all unwanted data
- Select Finish and Merge
- Go to Send E-Mail Messages
- In the “Merge to E-mail” dialog box that comes up, verify that the “To:” field and the “Subject line” field show the correct fields. Then verify that the mail format is HTML. Click OK.
- The emails will then propagate in your Outbox in Outlook
- If you want to, you can open them up and manually edit any information in. For example, in the “CC” field you could add additional reciepents on an adhoc basis.
- When you are sure that the the emails are correct, turn Outlook back into Online mode and the messages will be sent

I want to know how to personalize email for each recipient on my list using mail merge so that each contact in my list of 5,000 names receives a personal greeting. Does GroupMail have a mail merge feature that will let me personalize my email?
Yes, not only does GroupMail allow you to personalize email for each recipient using mail merge fields in the Subject line and body of your email, but you can also use merge scripts that automatically correct instances when a recipient does not have any content in one of the fields that you want to merge.
You can even send unique attachments and links to each recipient on your list with GroupMail.
How to personalize email using mail merge fields
You can use insert mail merge fields in the subject line and body of your email. Just click Insert/Merge Fields Menu [or the Merge Fields Icon] and select the database field that you want to personalize for each recipient.
For example, if you want to merge the first name of each contact into your email, you would click Insert/Merge Field and select the field from your contact list which contains the first name for your contacts. In the example above, it would be under the “Firstname” field. So your email will look like:
Dear !*FIRSTNAME*!

When the message is sent, though, that !*FIRSTNAME*! merge field will be replaced by the actual first name for each contact on your list and each recipient will receive an email with their first name there. If I was on your list, I would receive my message from you that says,
Dear Tom
Customize Subject Line In Mail Merge Office 365
The mail merge data that you insert will be replaced by the actual data for each contact on your list when the message is sent.
“But what happens if some of my subscribers didn’t fill in the first name field on my opt-in form when they signed up for my newsletter? They only put their email address. Can I still personalize my email?”
Great question! It is not uncommon for someone to not fill in some of the information you ask for on your email opt-in form. If some of your contacts leave information out, then you can insert mail merge scripts in your email. Mail merge scripts allow you to add your own content in place of the merge field if nothing exists in that field for a particular recipient.
For example, if one of your contacts didn’t add their first name to your list when subscribing and you used a merge field for first name, they would receive a message that looked like this:

Dear ____________
With IF/THEN/ELSE merge scripts, you can tell GroupMail what to do if it doesn’t find any information in the field that you are merging. For example, you might tell GroupMail that IF !*FIRSTNAME*! contains a first name, THEN use it, ELSE use “Friend” (or whatever else you would like to add in that space for those contacts who don’t have any data in that database field.) So instead of having that awkward blank space, those contacts would receive a custom greeting such as:
Customize Subject Line In Mail Merge Office 2008
Dear Friend

Pretty cool, eh?
How to personalize email using mail merge scripts
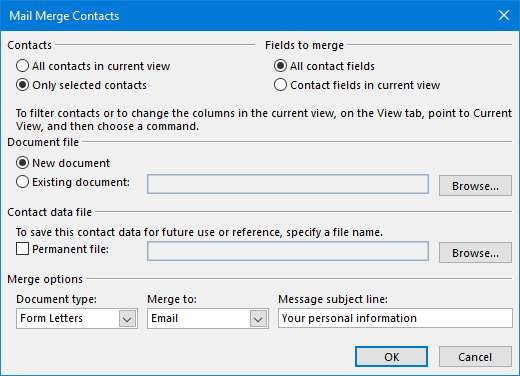
To add a merge script, just click Insert/Merge Script (instead of Insert/Merge Field) — then, create your IF/THEN/ELSE statement.
Customize Subject Line In Mail Merge Office
That is all there is to it.
Customize Subject Line In Mail Merge Office 2013
As always, if you have any questions or need some help along the way, don’t hesitate to contact our technical support team.
Customize Subject Line In Mail Merge Officer
Interested? Download GroupMail email marketing and newsletter software and start getting personal with your mailing list!