The pivot table does not require your special charting techniques rather; it can build its own chart using its own data. Pivot charts work directly with the pivot table and visualize the data in the most effective way. In this article, I will explain to you the process of creating pivot charts in excel. Creating a Pivot Table with Multiple Sheets. Alt + D is the access key for MS Excel, and after that, by pressing P after that, we’ll enter to the Pivot table and Pivot Chart Wizard. Now we can see the Pivot table and Pivot Chart Wizard – Step 1 of 3 as shown below. Here wizard will ask you two questions we need to answer the same as follows.
Here’s how to build a pivot table in Excel:
- Gather your data.
- Create a table.
- Head to Insert > Pivot Table and add to a new sheet.
- Add axis fields, values, column labels and filters.
- Add filters by dragging important fields into “Filters”.
- Use sort to arrange your table in whatever order you choose.
I’m going to take the process step by step in my installation of Excel 365. The process will also be more or less exactly the same for versions 2013, 2016 and 2019.
Gather your data and create a Master table
Pull down some keyword data using your keyword research weapon of choice. Today, we’re using SEMrush. Here’s an animated gif of the process I used with SEO Tools for Excel and the SEMrush API:
Using SEO Tools for Excel to export data via the SEMrush API.
You don’t have to use tables, but I really like to. Amongst other reasons, tables seem to be highly performant, less work for you in this particular use case and they can be fun to name.
Once you’ve got your data, make a Table by selecting the whole dataset (CTRL+SHIFT+DOWN then RIGHT), then CTRL+L creates the table:
Name the table something memorable, like “rankings”.
Create a Pivot Table on a new sheet
Now we have all of our data nicely arranged in one place, let’s get to the fun part. We’re going to add a pivot table to a new sheet.
How To Do A Pivot Chart In Excel 2013
Head to Insert > Pivot Table and add to a new sheet, just like this:
How To Do A Pivot Chart In Excel 2010
When you click “OK”, you’ll be presented with a blank Pivot Table “field list” and a Pivot Chart “filter pane” on the right of your screen and a very blank looking space on the left called “PivotTable1”.
Add axis fields, values, column labels and filters
If you’re new to Pivot Charts, you’re about to experience a bit of a penny drop moment. We’re going to look at which items of data should be placed where and you’ll see very quickly how a pivot table works.
The PivotTable Field List uses drag and drop functionality to enable you to populate those little white squares with values. As you add values, the table on the left begins to form.
Start by picking up your keywords by dragging the “keyword” field into the “Rows” box. Next, drag and drop your search volume figure into the “Values” box.
Provided you’re looking at “Sum of Search Volume” and not “Count of Search Volume”, your table on the left will start to make a lot of sense:
You’ll very quickly notice that you’ve created a thing of beauty.
A pivot table with all of the keywords in your list and all of their corresponding search volume values.
I call this the pivot-table-penny-drop-moment. Having all of your values in a pivot table might not be what you intended, though, which is where the Filters come in.
As you can see, I dragged the “Position” field into “Filters”. This adds a helpful drop down above the Pivot Table, which I can use to filter out the very low search volume values.
To create a filter, follow the yellow arrow (in the screenshot above) to the filter drop down and check the “Select Multiple Items” checkbox. You’re now free to clear out any irrelevant data from your table, in my case, low search volme data.
Finally, drag down the “Position” values into “Values” and you’ll have a pivot table, with keywords, search volume and rankings ready to build a chart.
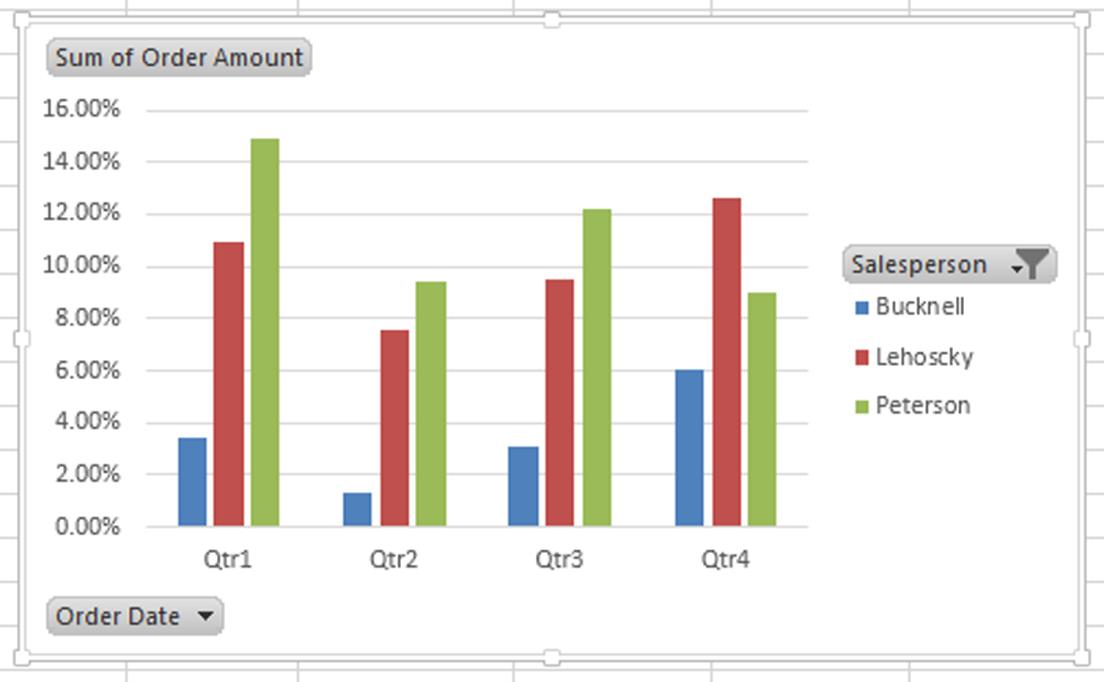
Create your pivot chart
Head to Insert > Column or Bar chart to insert your chart. It may look a little rough around the edges though, so let’s make it look a lot nicer than this:
First, we need to organise the keywords by search volume so we can look at our chart as a tail graph. Highlight your search volume data (the column you’d like to sort in volume order) and select “Data > Sort“.
This will improve matters slightly, but there might be a few too many keywords in the chart. Try filtering out the lower volume terms, at least for the time being.
Sort out the rankings by keyword
The only remaining challenge is to arrange the rankings in such a way that they make sense, visually.
You should never compare fundamentally different types of values on the same chart axis, so let’s create a secondary axis for the ranking values.
First, you need to select and format the rankings data series. You could use your right mouse button on the chart and select “format data series”, but that’s fiddly and unnecessary.
Instead, select your chart and navigate to the “Format” pane.
You’re looking for the “Current Selection” drop down on the far left-hand side of the screen. Select the drop-down and click your rankings data series, now, select “Format Selection”.
We’re going to place the data on a secondary axis, and change the chart type to a line chart. Finally, we’ll remove the lines in the rankings chart to leave only the markers.
Dealing with the secondary axis and changing chart type
How To Do A Pivot Chart In Excel
Your pivot chart, by default, shows both data series as bar charts. We need to select our series once more (using the Format Selection drop down), and then right mouse button click on “Change Series Chart Type”.
Select “Custom” from the options in this dialogue and select the Stacked Line option for your secondary axis:
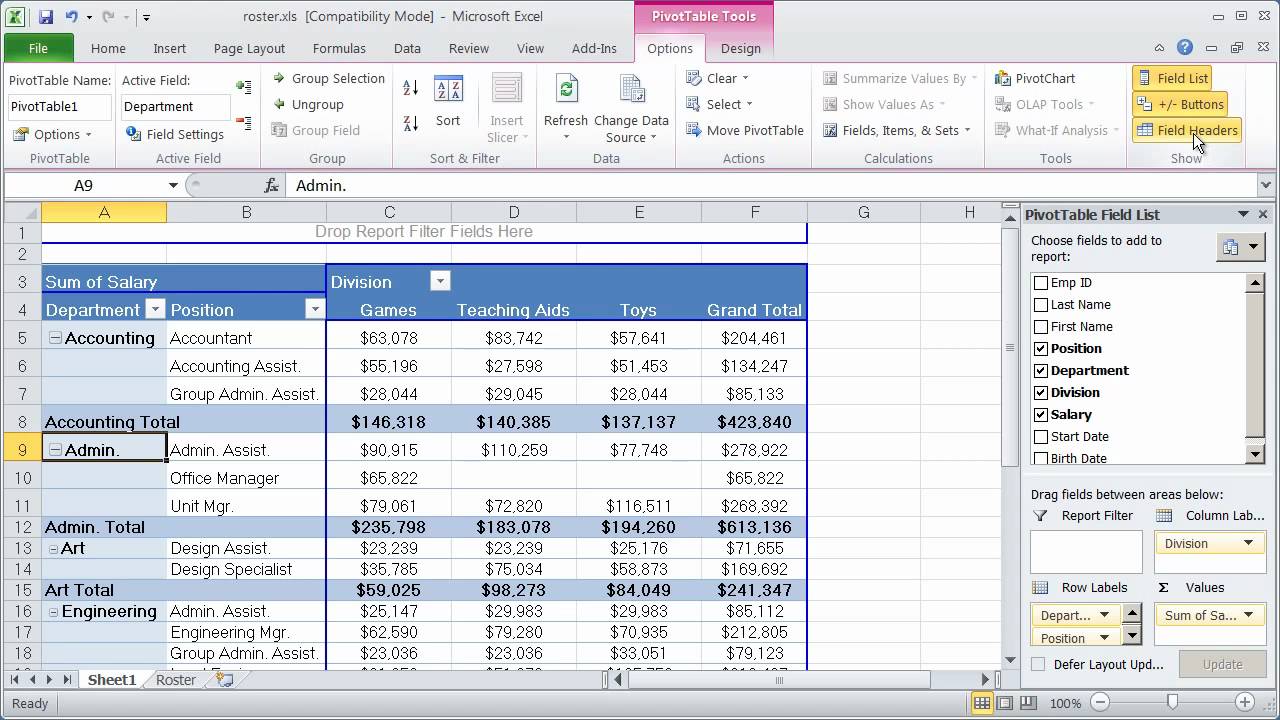
These pivot charts use a reversed secondary axis to place position 1 rankings at the top of the chart.
To be able to do this, we’ll need to edit the secondary axis.
Right click on the secondary axis in your chart, and choose “Format Axis“. Setting your minimum value to “1.0” will exclude all of the zeroes in your rankings data and setting a maximum of say, 15 would exclude any ranking higher than 15th. You choose the range that’s right for you.
Finally, scrolling down these options will reveal a checkbox: select “values in reverse order” and you’re almost done.
Finishing touches
One tiny point left to do, we should change the chart type so our secondary data makes a little more sense.
Select the rankings data bars and navigate to “Design > Change Chart Type”. Select the line graph option with visible data markers in the line. Now, take out the line colour from inside “Format Data Series > Line Colour” and you’re done.
Here’s the chart I reproduced while I was writing the blog post:
And there you have it. How to make a pivot chart and table in Excel. Have fun making your own!