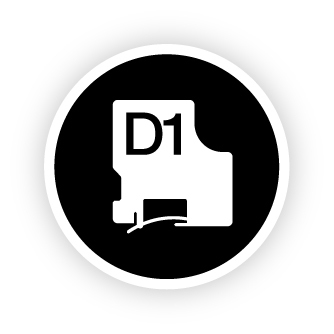
- Dymo Labelwriter 450 Driver Yosemite Ave. Santa
- Dymo Labelwriter 450 Driver Yosemite Ave
- Dymo Labelwriter 450 Driver Only
Dymo Labelwriter 450 Driver Yosemite Ave. Santa
Mac os x el capitan driver for dymo labelwriter 310 / 320 / 400 / 450, recent comments. Dymo labelwriter won't work with windows 10 since i downloaded windows 10 my dymo labelwriter 400 no longer works. I originally had the printer identification field filled in as labelwriter 400 turbo however the driver on the server was named dymo. Dymo-labelwriter-450-label-maker (Then click on the DRIVERS tab above the description) Posted on September 2, 2015 Author admin Categories Drivers Tags Drivers, dymo, LabelWriter, Mac, OS X, Yosemite.

Dymo Labelwriter 450 Driver Yosemite Ave

Dymo Labelwriter 450 Driver Only
(updated 02/13/2020)
Your LabelWriter printer should offer years of trouble-free printing with very little maintenance. However, in the event that you encounter a problem, this article offers suggestions for resolving problems that can occur when using the printer. If you are unable to solve a problem, try our complete list of LabelWriter Technical Articles, call us or contact DYMO Technical Support.
Status Light
The status light visually shows the current state of the printer:
- Solid Blue = Power is on and printer is ready.
- Dimmed Blue = Printer is in power saving mode.
- Flashing Blue = Labels are not loaded properly or the label roll is empty.
Performing a Printer Self-Test
If you experience problems with broken characters or other print quality issues, perform a printer self-test. The self-test verifies that all elements of the print head and printing mechanism are in working condition.
To perform a self-test
1. With a roll of labels in the printer, press and hold the form-feed button on the front of the printer for five to ten seconds. The printer begins printing vertical lines along the width of the printer. The test pattern automatically changes every 3/4 inch (19 mm).
2. Once the self-test begins, release the form-feed button.
3. To stop the self-test, press and release the form-feed button.
Clearing Label Jams
To clear labels that have become jammed in the printer:
1. Tear off any labels that have already fed through the printer.
2. Press the label release lever forward and pull the jammed label out of the label feed slot.
Correcting Poor Print Quality
Poor print quality is most frequently caused by one of the following:
- An old roll of labels
- Labels made by a manufacturer other than DYMO
- Labels where the thermal coating has been compromised
- A dirty print head
First, make sure you are using LABELCITY-branded labels or DYMO-branded labels. Do not use third-party labels because the thermal coating on other labels has a different sensitivity than LABELCITY / DYMO-branded labels. Also, the perforated holes between the labels made by other manufacturers are frequently not detectable by LabelWriter printers.
If the print quality becomes faint, small dots of white appear scattered through the printed characters, or light and dark patches of printing appear, you are probably using a faulty roll of labels. Try using a different roll from a fresh box. If the second roll prints correctly, the problem is with the first roll of labels.
Another possibility is that the LabelWriter print head needs cleaning. Cleaning the label path with a LabelWriter cleaning card is simple and Labelcity stocks Dymo Cleaning Cards.
Labels Do Not Feed Correctly
If your labels do not feed correctly, check the following:
- Make sure your labels are loaded properly and that the left edge of the label is aligned with the left edge of the label feed slot. See our article titled How To Load A Roll Of Labels Into Your Dymo LabelWriter
Make sure you are using LABELCITY-branded or DYMO-branded labels. The perforated holes between the labels made by other manufacturers are frequently not detectable by DYMO printers. When the perforations are not detected, the labels will not feed correctly. Using third-party labels may also void your warranty.
Printer Does Not Print or Stops Printing
If your printer does not print or stops printing while in use, follow the steps below to track down the problem.
1. Make sure the printer is still getting power and that the power cable has not been disconnected. If the status light on the front of the printer is not lit, check to make sure the power cable is plugged in, and that your power strip is working. To make sure the problem is not with the outlet or power strip, try plugging something else into the wall outlet and power strip.
2. Confirm that the printer is feeding labels properly by pushing the form feed button while the printer is on. If the labels are jammed, the status light will blink. Refer to 'Clearing Label Jams' above.
3. Make sure that your USB cable has not come loose from the back of your printer or from your computer. Refer to the installation instructions in the Quick Start Guide to make sure the cable is connected properly.
4. (Windows) Check that your LabelWriter printer driver is installed correctly. The LabelWriter printer driver takes print data from your software and directs it to the LabelWriter printer. The driver is automatically installed when you install the software that comes with your printer. However, the driver may have been changed or deleted by mistake.
- From the Start menu, choose Printers and Faxes.
- Right-click the LabelWriter printer icon, and then choose Properties.
- From the Properties dialog box, click Printing Preferences.
- From the Preferences dialog box, click Advanced.
- The Advanced dialog box appears. If no errors are displayed the Advanced dialog box, the printer driver is installed correctly. If you are still having problems after checking the above items, contact Customer Service
Your LabelWriter printer should offer years of trouble-free printing with very little maintenance. However, in the event that you encounter a problem, this article offers suggestions for resolving problems that can occur when using the printer. If you are unable to solve a problem, try our complete list of LabelWriter Technical Articles, call us or contact DYMO Technical Support.
Status Light
The status light visually shows the current state of the printer:
- Solid Blue = Power is on and printer is ready.
- Dimmed Blue = Printer is in power saving mode.
- Flashing Blue = Labels are not loaded properly or the label roll is empty.
Performing a Printer Self-Test
If you experience problems with broken characters or other print quality issues, perform a printer self-test. The self-test verifies that all elements of the print head and printing mechanism are in working condition.
To perform a self-test
1. With a roll of labels in the printer, press and hold the form-feed button on the front of the printer for five to ten seconds. The printer begins printing vertical lines along the width of the printer. The test pattern automatically changes every 3/4 inch (19 mm).
2. Once the self-test begins, release the form-feed button.
3. To stop the self-test, press and release the form-feed button.
Clearing Label Jams
To clear labels that have become jammed in the printer:
1. Tear off any labels that have already fed through the printer.
2. Press the label release lever forward and pull the jammed label out of the label feed slot.
Correcting Poor Print Quality
Poor print quality is most frequently caused by one of the following:
- An old roll of labels
- Labels made by a manufacturer other than DYMO
- Labels where the thermal coating has been compromised
- A dirty print head
First, make sure you are using LABELCITY-branded labels or DYMO-branded labels. Do not use third-party labels because the thermal coating on other labels has a different sensitivity than LABELCITY / DYMO-branded labels. Also, the perforated holes between the labels made by other manufacturers are frequently not detectable by LabelWriter printers.
If the print quality becomes faint, small dots of white appear scattered through the printed characters, or light and dark patches of printing appear, you are probably using a faulty roll of labels. Try using a different roll from a fresh box. If the second roll prints correctly, the problem is with the first roll of labels.
Another possibility is that the LabelWriter print head needs cleaning. Cleaning the label path with a LabelWriter cleaning card is simple and Labelcity stocks Dymo Cleaning Cards.
Labels Do Not Feed Correctly
If your labels do not feed correctly, check the following:
- Make sure your labels are loaded properly and that the left edge of the label is aligned with the left edge of the label feed slot. See our article titled How To Load A Roll Of Labels Into Your Dymo LabelWriter
Make sure you are using LABELCITY-branded or DYMO-branded labels. The perforated holes between the labels made by other manufacturers are frequently not detectable by DYMO printers. When the perforations are not detected, the labels will not feed correctly. Using third-party labels may also void your warranty.
Printer Does Not Print or Stops Printing
If your printer does not print or stops printing while in use, follow the steps below to track down the problem.
1. Make sure the printer is still getting power and that the power cable has not been disconnected. If the status light on the front of the printer is not lit, check to make sure the power cable is plugged in, and that your power strip is working. To make sure the problem is not with the outlet or power strip, try plugging something else into the wall outlet and power strip.
2. Confirm that the printer is feeding labels properly by pushing the form feed button while the printer is on. If the labels are jammed, the status light will blink. Refer to 'Clearing Label Jams' above.
3. Make sure that your USB cable has not come loose from the back of your printer or from your computer. Refer to the installation instructions in the Quick Start Guide to make sure the cable is connected properly.
4. (Windows) Check that your LabelWriter printer driver is installed correctly. The LabelWriter printer driver takes print data from your software and directs it to the LabelWriter printer. The driver is automatically installed when you install the software that comes with your printer. However, the driver may have been changed or deleted by mistake.
- From the Start menu, choose Printers and Faxes.
- Right-click the LabelWriter printer icon, and then choose Properties.
- From the Properties dialog box, click Printing Preferences.
- From the Preferences dialog box, click Advanced.
- The Advanced dialog box appears. If no errors are displayed the Advanced dialog box, the printer driver is installed correctly. If you are still having problems after checking the above items, contact Customer Service