The Ribbon display in Touch Mode:
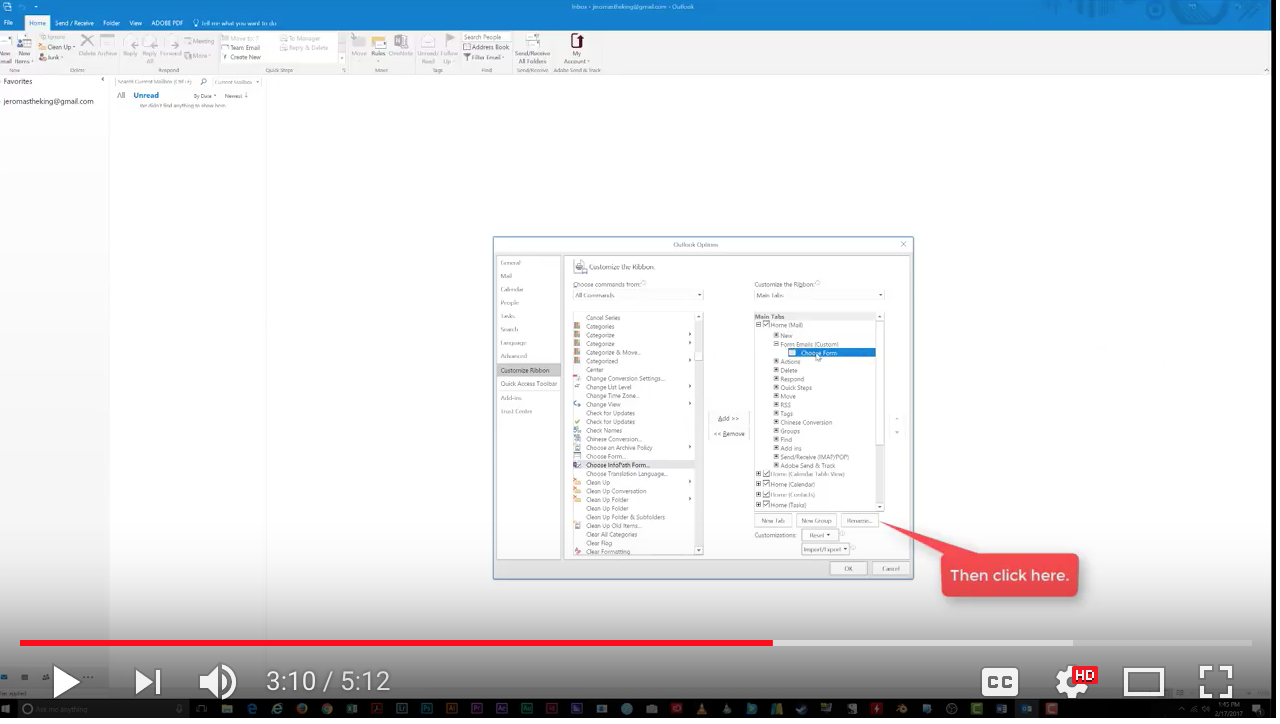
Microsoft Outlook Download
The Ribbon display in Mouse Mode (the habitual look of the previous versionsof Microsoft Outlook):
- Feb 02, 2017 There are three ways to add a custom tab to the ribbon: Add a tab from the Toolbox. Right-click the Ribbon Designer, and then click Add Ribbon Tab. Open the Tab Collection Editor, and then click Add. To open the Tab Collection Editor, in the Properties window, select the Tabs property, and then click the ellipsis button.
- Select File Options Customize Ribbon. To add a new tab to the ribbon, select New Tab. To remove a tab, in the Customize the Ribbon list, select it.
- Showing the Developer tab in the Ribbon. For some reason, Microsoft engineers decided that macro and form controls should not be included in the ribbon by default. If you create or use Microsoft Word forms, macros, or custom templates, select to show the Developer tab in the ribbon. Using ClearType. ClearType fonts are another change in Office.
A Microsoft article explains the manual process here. However, it doesn’t have to be a long aggravating procedure if you use an editor specifically designed for this work. Note: Although I am using a Microsoft Windows Office version in this post, the ribbon can also be customized on the Mac version of Office (versions 15.17 or higher.).
To change the Ribbon mode, click on the dropdown arrow on the right side of theQuick Access Toolbar and choose the Touch/Mouse Mode command:
The Touch/Mouse Mode button was added to your Quick Access Toolbar menu(see moreAdding commands to the Quick Access Toolbar):
By choosing a specific option, you can change the Ribbon mode according to your needs.
Note: This option works for all Microsoft Office applications at once.If you change the mode in Outlook, it changes in Microsoft Word, Excel and PowerPoint.
See also this tip in French:Comment réduire la taille du ruban dans Outlook.
The Ribbon display in Touch Mode:
The Ribbon display in Mouse Mode (the habitual look of the previous versionsof Microsoft Outlook):
To change the Ribbon mode, click on the dropdown arrow on the right side of theQuick Access Toolbar and choose the Touch/Mouse Mode command:
The Touch/Mouse Mode button was added to your Quick Access Toolbar menu(see moreAdding commands to the Quick Access Toolbar):
By choosing a specific option, you can change the Ribbon mode according to your needs.
Note: This option works for all Microsoft Office applications at once.If you change the mode in Outlook, it changes in Microsoft Word, Excel and PowerPoint.
Edit Ribbon Microsoft Outlook Download
See also this tip in French:Comment réduire la taille du ruban dans Outlook.