Jul 09, 2020 How To Fix Fortnite Mic Not Working – 12 Ways To Fix. Enter the main menu of your Fortnite game. Go to the settings and you will see the speaker icon. Double-click the speaker icon and you will see a few other settings like voice chat and voice chat method. Your voice chat should already be on so turn it off. Also, your voice chat method. Mar 17, 2021 And that just makes any instances of the voice chat not working even worse. Because Epic Games hosts its own voice chat within Fortnite, it’s relatively easy to check for potential issues. Aug 09, 2021 Phantom Forces game is shooting games like Battlefield 4. Roblox is a platform that allows users to develop. There are not too many codes but with the 6 valid ones you can get up to 90000 gold. See Fortnite aimbot gameplay video. With this code you will get some cash as reward. Music roblox id manele 2020 youtube. Clone Tycoon 2 Codes. Jun 13, 2020 The mic is not working on my xbox one when playing Fortnite. I have tested the mic, it works on skype. I have tried uninstalling the game, tried turning the sound settings on/off. Still is not working!
- Fortnite Fortnite In Game Mic Not Working Online
- Why Is My Mic Not Working On Xbox One Fortnite
- Fortnite Fortnite In Game Mic Not Working On Pc
- Fortnite Fortnite In Game Mic Not Working Right Now
“You’re going to go through tough times – that’s life.
But I say, ‘Nothing happens to you, it happens for you.’
See the positive in negative events.”
Fortnite Fortnite In Game Mic Not Working Online
Pro Tip: It is possible to fix many PC issues by using the PC Repair tool. PC Repair is easy to use and reliable Windows optimization software developed to fix hundreds of system issues.
Free Scan For PC IssuesSpecial offer. About Outbyte, uninstall instructions, EULA, Privacy Policy.
– Joel Osteen
Many users have asked, “What if mic doesn’t work in Fortnite on Windows 10?” That is why we have created this article to help with this problem.
With the recent updates and additions to Fortnite, it has become one of the most played games in our generation. Players are now able to play in groups and have more fun. That is what has added more flavor to the game. Being unable to communicate with your group members can be very annoying and frustrating.
To start, we’re just going to go over the basics
First of all, the volume of your mic could be turned all the way off. So, you should go to the taskbar and right-click on the volume icon, then select Open sound settings. This will open the sound settings window. There, you can see which mic is currently active and if it is working properly. If it is not working, you can try fixing it by clicking the Troubleshoot button.
Also, if you are using an external mic, you need to make sure it is working. Sometimes, it may not be connected properly, or the cable is damaged. If you have another mic around, you can try using it. If it works, then your original mic has a problem and needs to be replaced. It is mostly minor things like this that skip the mind of most users.
If you are using your system’s internal mic, you can try troubleshooting it. The troubleshooting tool will find and fix any hardware issues. Here is how to run it:
- Click on the Start or Home button and select the gear icon from the menu. This will open the Settings app.
- Click Update and Security from the list of options.
- Navigate to the Troubleshoot tab and select Hardware and Devices under the Find and fix other problems option, then click Run troubleshooter.
- Windows will now search for issues with your devices and fix them.
Another option to fix this problem is to look in the game settings. Open Fortnite and click on the three horizontal lines in the top right corner. Click on the gear icon to open the Settings app. Now, at the top of the screen, select the speaker icon to open the Audio settings. Disable the voice chat and close the game. Once this is done, go to the taskbar, right-click on the volume icon and select Sounds. Navigate to the Recording tab, right-click on the microphone you are using, and select Set as Default Device. Make sure you disable another mic which you are not using. Now, Run Fortnite again and enable your voice chat settings.
If the above methods did not help you, then try the solutions below:
- Update your microphone driver
- Reinstall the microphone driver
- Make sure your system settings permit Fortnite to access the mic
- Restore your PC to an earlier date
- Make sure your operating system is the latest version
Solution 1. Update your microphone driver
You need first to understand that if your drivers are missing or outdated, your system devices will not function properly, and your microphone is not an exception. The driver creates a connection between the device and the operating system so that they can communicate with each other. In this case, since your microphone is not working, you need to check its driver and make sure it is working well. There are various ways to update your drivers, and we will show them to you here:
Method 1. Download and install Auslogics Driver Updater
This tool makes life easy when trying to update your drivers. Note that with just one click, you will be able to update all the drivers in your system. It will scan your computer for all outdated drivers and install the latest manufacturer-recommended versions. It is very fast and will save you a lot of time. Using this tool, you will not have to worry about downloading and installing the wrong driver. Also, you do not need to know the details of the device whose driver you want to update – that is sorted out by the tool. While using this tool, you will get all your driver problems solved.
Method 2. Update your microphone driver, using Device Manager
Device Manager is an important system tool when dealing with devices and their drivers. With this tool, you can check the status of all the devices which are connected to your PC. You will also be able to update your microphone driver from here. Use the following steps to update the driver:
- Right-click on the Start or Home button and select Device Manager. This will open the Device Manager dialog box
- Now, click on the right arrow beside Audio inputs and outputs to expand it. You will see the microphone device which is installed on your PC.
- Right-click on it and select Update driver.
- In the next window, choose the first option which prompts you to download and install the driver from the internet.
- Windows will not look for the latest driver for your device and install it.
Method 3. Download the driver from the manufacturer’s site
For this method, you need to know the manufacturer, name, and version of the device. Without this information, you may download the wrong driver, which is more detrimental to your system. Usually, the drivers are located in the support section of the site, which is well organized for you to find the driver you are looking for. Most famous manufacturing companies have created clients which help the users to find and download the correct drivers for their devices. This solves the issue of downloading the wrong driver.
Solution 2. Reinstall the microphone driver
If updating the driver does not help the problem, you will have to reinstall the driver. This means uninstalling the driver and installing it again. Usually, this solution is useful when the driver is corrupted and updating it is impossible, or the Device Manager is incapable of finding the latest driver for your device. Here is how to reinstall your microphone driver:
- Press the Windows logo key + R on your keyboard. This will open the Run dialog box.
- In the Run window search area, input devmgmt.msc and press Enter. This will open the Device Manager window.
- Navigate to Audio inputs and outputs and double-click on it to expand.
- Now, right-click on Microphone and select Uninstall device.
- Restart your computer.
- Once your PC restarts, the microphone will be installed again. Try updating its driver before using it.
Solution 3. Make sure your system settings permit Fortnite to access the mic
Note that with Windows 10, you can set the apps which you want to work with your microphone. It the option is disabled for Fortnite, your mic will not work. So, you need to make sure that this option is enabled when playing your game. To check your mic settings, use the following steps:
- Press the Windows logo key + I on your keyboard to open the Settings app.
- Click on Privacy from the list of options available.
- Navigate to the Microphone tab on the left pane; under the Choose which apps can access your mic option, look for Fortnite and enable it.
- Now, check your game if the mic works.
Solution 4. Restore your PC to an earlier date
Why Is My Mic Not Working On Xbox One Fortnite
If your microphone stopped working suddenly, and it is difficult to determine the cause of the problem, you should try restoring your system to an earlier date when your mic was working. It is not magic, but a feature present in Windows. It works like a time machine which takes your system to the past. Note that this process will affect only your system settings and files. Your personal documents will remain untouched. So, do not be scared that you will lose data. To perform a system restore, you need existing restore points. That should not discourage you if you did not create restore points in the past. Windows automatically creates them when important changes want to occur in your system. Here is how to restore your PC:
- Click on the Start or Home button and input Recovery in the search box. Select Recovery from the list of results.
- This will open the Recovery dialog box in Control Panel.
- Now, click Open System Restore and click Next in the subsequent window to proceed.
- You will now see a list of restore points. Select the one which is before you started experiencing the mic issue with Fortnite.
- Click Next, and follow the instructions of the wizard to complete the process.
An alternative way to perfume a system restore is through the Choose an option screen. Here is how to use it:
- Right-click on the Start or Home button and select Settings from the pop-up menu. This will open the Settings app.
- Click on Update and Security from the list of options available.
- Navigate to the Recovery tab and click Restart now under the Advanced startup option. This will cause your system to restart into the Choose an option screen.
- Now, go to Troubleshoot > Advanced options > System Restore.
- Follow the instructions of the wizard to complete the process.
- When the process is done, check your game if the mic is working.
Solution 5. Make sure your operating system is the latest version
It is important that your operating system be the latest version. This is because some settings may not work well with older version. Also, updates contain fixes to bugs which users have reported. So, if you are lucky, an update may contain a fix to your mic problem. Normally, Windows 10 updates automatically, but sometimes updates may be held back for various reasons. So, to check for updates for your system and initiate the download, use the following steps:
- Press the Windows logo key + I on the keyboard to open the Settings app.
- Click on Update and Security from the list of options.
- Now, in the Windows update tab, click Check for updates.
- Windows will now look for the latest updates for your system and install them.
- Now, check if your mic issue has been solved.
We hope that this article has solved the Fortnite mic issue. Share it with others who are experiencing the same issue.
We appreciate your ideas and comments, and we are ready to answer all your questions regarding the above topic.
We give you the best guide here for how to fix Fortnite game chat not working on Xbox and everything. Are you know Fortnite is the most popular survival game in the battle royale.
This game developed and published by Epic Games. Anyway if you face this game chat not working, so this article only for you. Because we are fully explaining here about this problem fixing. I will give you the best solution and information.
Are you know Fortnite game chat is very important for communication with your squad. This is why the Fortnite game chat system is so important for team gameplay.
If you can’t hear game chat Fortnite Xbox? So let’s read this article step by step.
Fortnite mic not working ps4
We have a solution to this problem (mic not working). You can easily solve this problem and we will give you a complete idea. First of all you have to see our list given below because here is the solution to all your problems.
If you do not understand the details from the table above. So below are some more steps that you can use or try to solve this problem.
- Check Your Headset
- Check Your Drivers
How you can check your headset
If you want to fix your voice chat problem, you need to check your headset first. This is because your headset may have a microdevice problem. Make sure the connection to your headset is correct, except that if your headset is damaged, you can change the headset.
Otherwise, you can check your microphone with your earphones.
How you can check your Drivers
If the driver in your games is out of date then it is your failure as you need to check your driver regularly. This means that if you update your driver regularly, you can avoid such problems and deal with such problems.
First, you need to go to Sound Settings, and there you need to check if your earphone or handset is OK. Except if all of that is fine then you need to install and update your drivers anew. Then you will get rid of the problem of Fortnite voice chat not working.
Game chat not working fortnite Xbox
We face the fortnite voice chat not working ps4 problem in 2020. But, I solved this problem for Xbox myself And I hope it will work until 2021. Because I watched a lot of videos on YouTube, but they never helped me. In the end, I do the research myself and then fix the problem and then I am going to tell you about this in the article. And here’s a step-by-step guide on how to solve this chat not working fortnite Xbox problem.
Step 1: First you go to Fortnite Voice Settings and there you turn your voice off and on again.
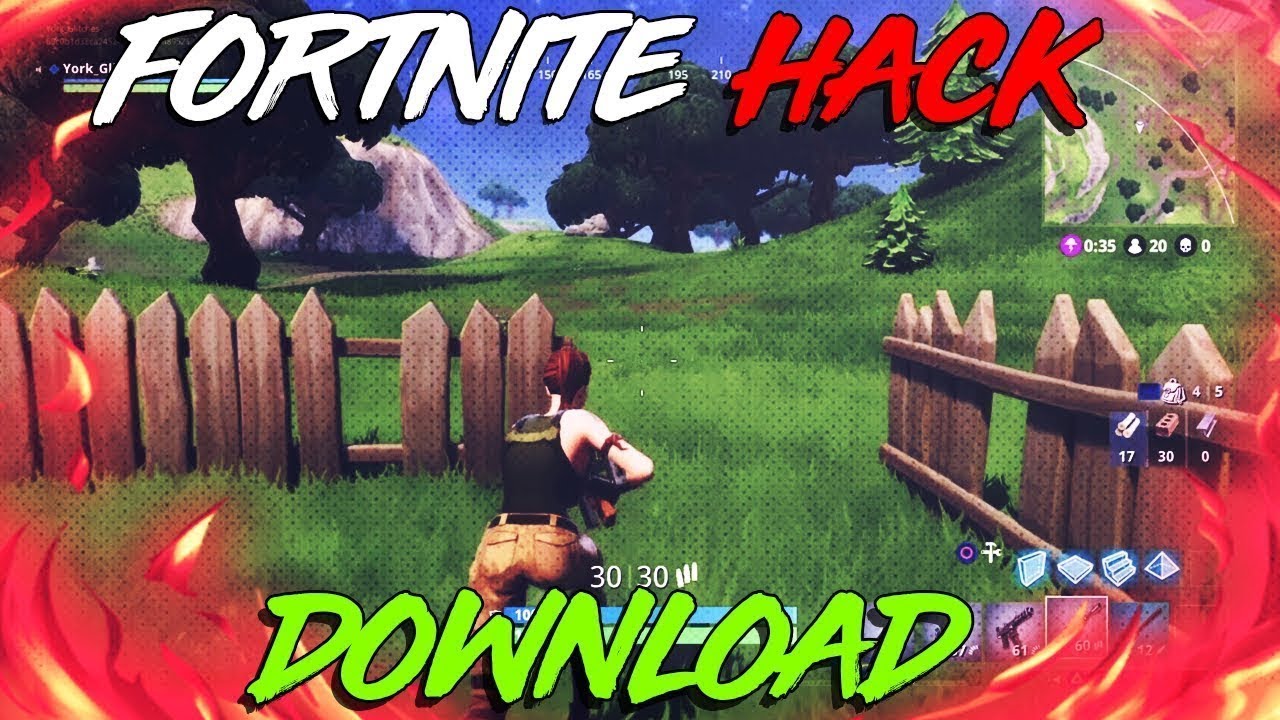
Step 2: then you can see their voice chat method in the open mic option. Please check it. Or now back you Fortnite game home screen.
Step 3: now go to parties and chat setting and select there start a party option which you can see now. And now select your party profile and check it or go back to the Fortnite play screen.
Step 4: Now go to controller option setting and in your right hand you can see now audio settings. Click the audio setting or check out the voice chat off option. You can see it there.
Step 5: now leave this game and open the Fortnite game again, then you can see in the audio setting in the voice chat option is on. This great. Now there will be no problem in voice chat. Now you can communicate with your player very easily.
Note: finally we solve this fortnite voice chat problem. Now you can play this game without any problems. I hope you follow all of the above instructions. Then you can get rid of this problem.
Chat not working Xbox one
When you connect the included chat cable to the Xbox port, you can see the headset icon at the very bottom of the watch. Now you press the Xbox Guide button, then if you see a mic with a slash through it, it means your Xbox has a headset attached but, can’t detect it.
If Fortnite game chat doesn’t work even after the following everything above. Then you need to reboot the Fortnite game from the game console.
Now how to reboot your Fortnite game console? Let’s see.!
Fortnite Fortnite In Game Mic Not Working On Pc
First press the guide button and scroll there or you can see below the restart console. Click the restart console button to reboot your game.
Another way you can try different headsets like a 3.5mm port on the controller. And if you need support about this problem, so you can get Xbox full support.
FAQ
Why is my Xbox game chat not working?
Fortnite Fortnite In Game Mic Not Working Right Now
Answer: To find out why your Xbox game chat isn’t working, you first need to check your audio settings. And there you have to make sure that your audio settings already have voice chat on. If voice chat is not on, you need to turn it on.
Why is my fortnite game chat not working?
Answer: Your Fortnite mic setting may cause problems which is why it doesn’t work. Otherwise, your game chat will not work if the microphone of your headset does not work. So you have to make sure everything is connected.
How do I fix game chat on fortnite?
Answer: Here’s a complete guide on how to fix your game chat problems. So I urge you to read our article thoroughly and take action accordingly. I have given you here a complete guide specifically on how to fix your game chat problem. So I urge you to read our article thoroughly and take action accordingly.
read also related content:
- Good Fortnite Clan Names best List Of 2021.
- best guide: Fortnite skin-changer free chapter 2.
- top 7 Secret Point: How to show ping in Fortnite.
Conclusion
I hope you can easily chat fortnite game. If that doesn’t work, be sure to let me know in the comments. I will try a lot to write an article on this topic later. If you want to get more articles on this topic then you can definitely follow our twitter account. Because when we publish an article here, we first go to the Twitter account.