- How To Turn Off Little Snitch
- Turn Off Little Snitch
- How To Turn Off Little Snitch
- Turn Off Little Snitch
Open the application for Objective Development from the applications folder, open Preferences General and click the stop button to turn off the network filter. Any network traffic will then be allowed, for example, if little snitch is not installed at all.
Since the uppermost thing on most Macintosh users minds lately is the upgrade to Snow Leopard, and since this is a Mac-centric website, the least I can do is report on some of my own Snow Leopard Experiences. Is it a radical change? No, as others have reported, it is a tightening up and customizing of OSX’s Leopard.
The best anology I can make regarding my feelings after I installed Snow Leopard on my MacBook Pro is that it is a bit like taking a new, off-the-shelf mens’ suit to an expert tailor for alterations. You know—shorten the sleeves; cuff the pants to the right length; remove the belt loops and sew on suspender buttons—making it just right for the wearer. What was previously certainly wearable simply becomes custom-fitted to the owner. That’s my feeling after my Snow Leopard installation.
Numerous others have commented upon Snow Leopard and their experiences, and not all of the aforementioned installations went without some problems so in preparation to the installation I first backed up my MacBook Pro with Time Machine just in case.
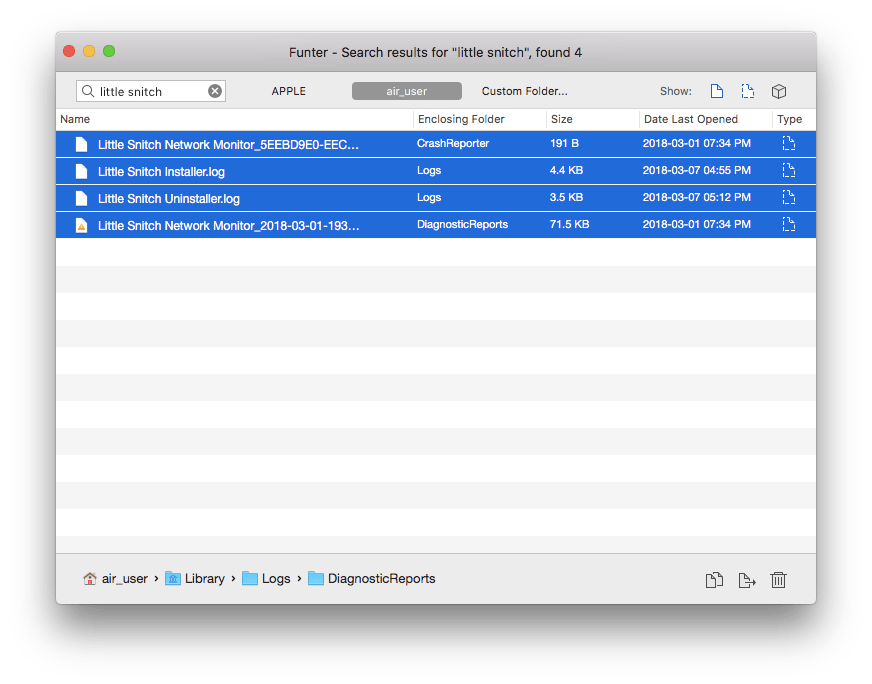
- Open the Little Snitch Configuration application from your Applications folder, open Preferences General and click the Stop button to turn off the Network Filter. Any network traffic will then be allowed, such as if Little Snitch wasn’t installed at all.
- Little snitch might stop Fusion from opening. After upgrading to Little Snitch to version 5.1.2 on Mac mini M1, Fusion does not start even if no rules are applied. I have to turn off network filter to get Fusion opening. Been working with both for years without problems. Anyone have experienced this?
- Prior to the removal of Little Snitch, you should first log into your Mac with an administrator account, and turn Little Snitch off if it is running. To deactivate an app, right click its icon in the dock and select Quit option (or choose Little Snitch Quit Little Snitch on the Menu bar).
- Open the Little Snitch Configuration application from your Applications folder, open Preferences General and click the Stop button to turn off the Network Filter. Any network traffic will then be allowed, such as if Little Snitch wasn’t installed at all.
I’m using a MacBook Pro 17 inch 2.5 Ghz C2D with a matte screen, 4 GB of Ram and a 320 GB hard drive. I forgot to turn off Little Snitch and that produced some events (more on that later). Let’s look at the installation.
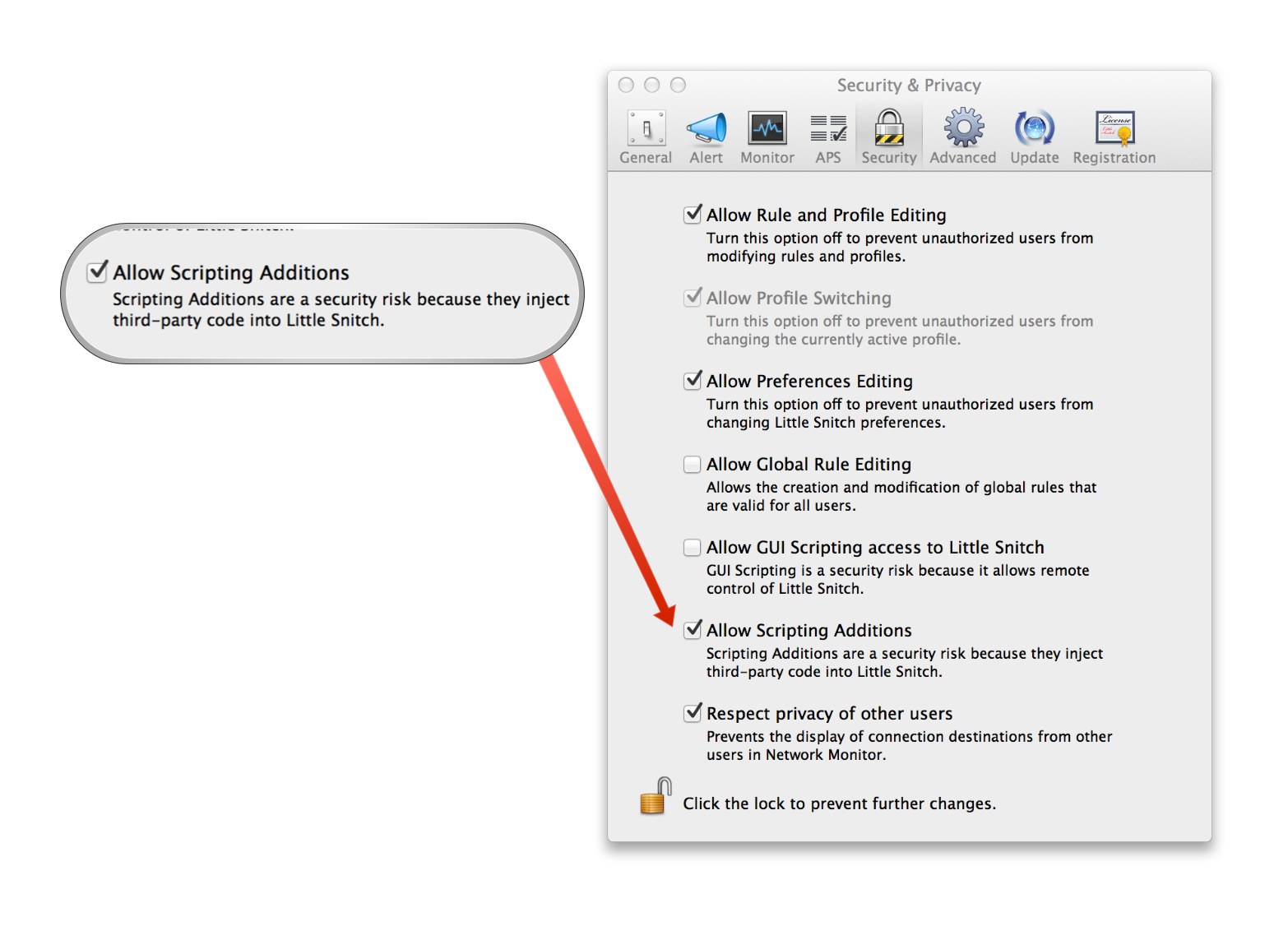
INSTALLATION
Time in minutes (rounded):
- 00.00 Begin installation by inserting the Snow Leopard disk (family pack, 10.6) purchased from Amazon.com.
- 08.00 After the disk copied some of its data to the computer hard drive, it restarted.
- 11.00 Finished restart; the install screen begins with the installation ribbon active.
- 41.00 The install ribbon finishes (this includes about 12 minutes with the message “less than one minute remaining”).
- 46.00 The restart begins and computer asks if I want to install Rosetta. I answer “yes” and Little Snitch asks if Rosetta can connect on line. It asks this a total of seven times with my answering “yes” each time. Little Snitch is the culprit I discover later.
- 53.00 Restart finishes. Total installation took about 53 minutes.
- Going to the Software Update and clicking on it produces seven questions one following another as to whether I want to install Rosetta. Obviously, this is somehow related to not having switched Little Snitch off before I began.
FUNCTION
I did not experience the screen dimming or black screen that has been reported by some individuals, but this may be due to the fact that in my System Preferences I had chosen prior to my beginning the installation not to allow dimming or sleep for the unit.
All in all the computer felt snappier and I checked the amount of space on my hard drive. Prior to the installation there had been 134.75 GB of space available; after installation there was 166.25 GB of space available for a gain of 31.5 GB. However remember that there is a change from counting megabytes as 1,024 terrabytes to a base of 1,000 terrabytes. This can add up to a significant “apparent” change in free space. There is no question that Snow Leopard frees up significant space on the computer, but not as much as it appears.

As the computer restarted it told me that my version of Snapz Pro X required a serial number and that I was running in demo mode; my system had lost the registration. A trip back to Ambrosia software via my email address gave me back my serial number and Snapz Pro X was satisfied to run. I began to test my installed software base and found only one program that would not load. This was NeoOffice.
How To Turn Off Little Snitch
Since I teach workshops in Adobe Photoshop I was extremely happy to see that Photoshop CS2, CS3, and CS4 all worked properly. This included all of the Photoshop plug-ins that I have reviewed on DigitalAppleJuice.com over the past year. Wacom tablets, Graphire 3 and Intuos 3 both work properly though going to their control panels in System Preferences requres System Preferences to switch from 64 bit to 32 bit. At least that is my assumption as the message you first receive when you click on the Wacom tablet controls tells you that the screen must do a restart.
My X-Rite Eye1 Display 2 unit recalibrated my MacBook Pro screen with no difficulty as the previous color profile was lost in the transition and required a new screen calibration.
Turn Off Little Snitch
For those who use Main Menu regularly to run maintenance scripts on their computer, you will be happy to know that it works nicely after the Snow Leopard upgrade. Spotlight required a re-indexing of my hard drive, but since this occurred right after I used Main Menu I cannot tell you whether it was Main Menu or Snow Leopard that caused this necessity.

I have not yet attempted to add Snow Leopard to my MacPro as I have read several places that my wireless keyboard and mouse (Logitech) do not yet work on Snow Leopard and that an upgrade to their control center is in progress. So I can not report on installation on my Mac Pro.
LITTLE THINGS MEAN A LOT
How To Turn Off Little Snitch
A couple of small things that appear differently now mean a lot to me as I explore Snow Leopard. Since I prepare tutorials that require screen grabs I sometimes use Snapz Pro X, but I also use Apple’s own CMD-shift-4 to select parts of the screen. Previously, using CMD-shift-4 gave an image labeled “picture 1”, “picture 2” etc.
The problem with that the numbering tops out at “10”, after ten images the application begins numbering at “picture 1” again and overwrites the very first image in the series. Since most tutorials need more than ten images, i have to stop, rename the first set of images, and then continue.
Using CMD-shift-4 now produces an image named “Screen shot, year, month, day at time” such as “screen shot, 2009-09-04 at 12:57:44”. This means that there can be an unlimited number of screen shots without overwriting the first one. For me, that is a big Whoopie!

Another small change that is meaningful to me is that now in the date and time function in the menu bar. It can read day, month, date, time so that it can say something like “Fri Sep 4 1:05 PM” having added the month and day to the line. Thus there is no need to go to the time and click on it to find the date. This is a new choice in the preferences for Date and Time. As someone who works from a home office and often goes from bed, to breakfast, to computer with no breaks in between, then having a direct reminder of what day and date it is as well as time, starts the day off a bit more organized. At least for me it does.
Oh, one thing, don’t forget to upgrade your Flash and Java applications; this is something you need to do as well.
Turn Off Little Snitch
So, it’s like getting that suit fitted by the tailor; things just fit a bit better, run smooter, and make me happier.
Oh, and the computer shuts down somewhat faster, seemingly in about half the length of time it took before. I can work faster and stop quicker! For me, it’s a smooth and happy installation, and I’m glad to welcome Snow Leopard into my workspace.