- Add To Sharing Menu Extensions For Gmail Accounts
- Add To Sharing Menu Extensions For Gmail Email
- Add To Sharing Menu Extensions For Gmail Settings
Dark mode for every website. Take care of your eyes, use dark theme for night and daily browsing. The #1 converter tool that comes to make your work easy. The entire page will be fading to dark, so you can watch the videos as if you were in the cinema. Works for YouTube™ and beyond. Open the Add-ons manager (CTRL + SHIFT + A) and disable all extensions. If Gmail works correctly with all extensions off, you can then turn them back on one by one to see which one is the culprit. Sometimes just going through this process fixes the issue and you can turn on all the same extensions.
To submit an extension to GDevelop you will need need a GitHub profile to continue.
Once you are logged into your Github account, open a new issue on this GitHub repository. Github will not let you upload a .json file, so you will need to use a tool to package your extension into ZIP format. You can read other ways to submit extensions directly on the repository README.
Complete all the information in the issue checklist, then attach your .json file and submit the issue. See an example here.
To help the reviewer understand your extension, it is beneficial to include a video, screenshot, or example game that demonstrates what your extension does.

Your extension will get reviewed to ensure high quality and a good experience for GDevelop users. It is common for the reviewer to request changes, so don't feel discouraged if this happens to you! Once your extension passes the final review, it will be added to GDevelop. The extension will become available immediately and will not have to wait for a new version of GDevelop to be released.
Google Calendar lets you share your calendar with others while still having full control over what information should be shared. If you want your friends, family, or coworkers to track your availability, then sharing your Google Calendar is an easy way.
If you are a having trouble finding out how to share your Google Calendar — especially after the UI upgrade — then I got your back. Today, I’ll show you how to share Google Calendar with other Google account users and non-Google account users.
Note: You can’t share your Google Calendar from the iOS or Android app. You’ll have to use the Google Calendar web application.
Share Google Calendar with Google account users
There is a different sharing process depending on whether the receiver has a Google account or not. If the other user has a Google account, then you can individually share the calendar with them using their Gmail address. Here’s how you can share Google Calendar with someone with a Google account:
1. Open up Google Calendar and move to the “My Calendars” section in the left panel.
2. Here click on the three vertical dots menu next to the calendar you want to share and select “Settings and sharing” from it.
3. Now move to the “Share with specific people” section and click on “Add People”.
4. In the above field enter the email address of the person you want to share the calendar with (multiple emails can be added).
5. And in the below field, select the permissions you want to allow. For example, whether they should only see calendar events or they should be able to edit them as well.
6. Click on the “Send” button to send the invitation.
The receiver will just have to accept the invitation and your Calendar will open inside their Google Calendar interface. If you want, you can later change sharing permissions and even unshare the calendar using the same options.
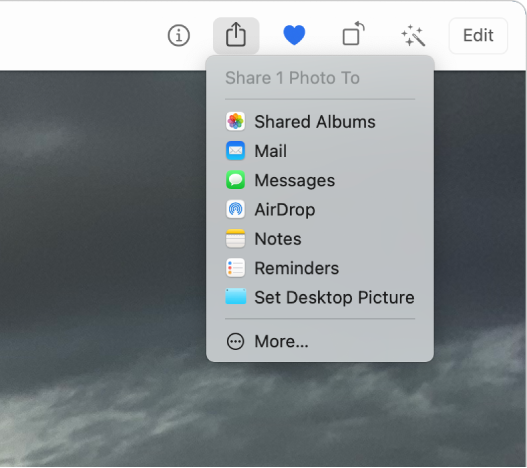
Share Google Calendar with non-Google account users
If the person you want to share your Google Calendar with doesn’t have a Google account, then you’ll have to make your calendar public before sharing. However, be warned that a public calendar can be seen by anyone with the link and it even appears in Google Search results. Therefore, you should not share any personal information — such as exact location — in any of the calendar events.
Add To Sharing Menu Extensions For Gmail Accounts
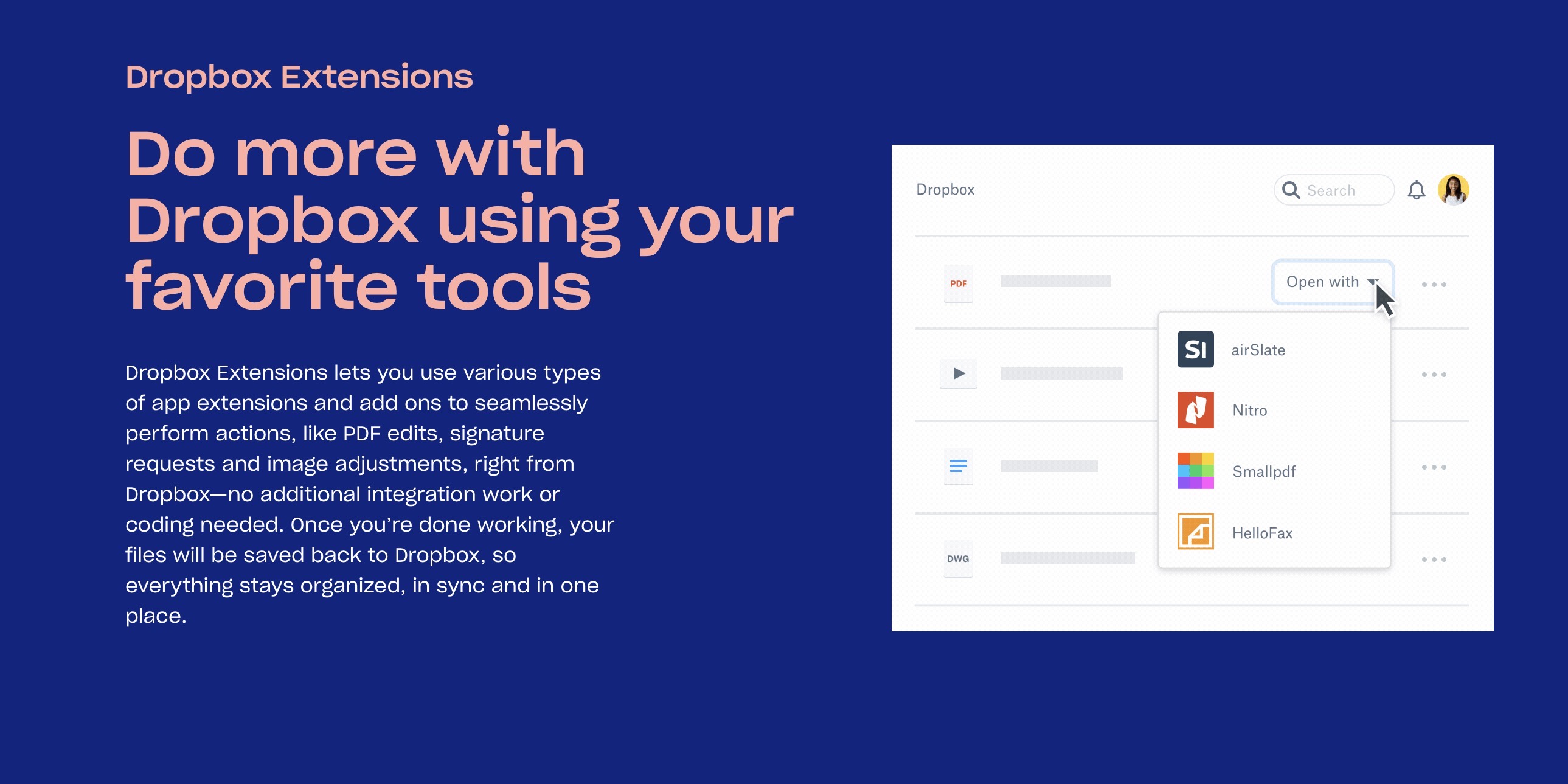
Note: Publicly shared calendars can’t be edited by other people. Users can only view the events based on selected permissions.
Here’s how to share Google Calendar with non-Google users:
1. Go to “Settings and sharing” section just like we did in the first two steps above.
2. Move to the “Access permissions” section and check the checkbox next to “Make available to public”. You’ll have to confirm a prompt to enable it.
3. Now click on the drop-down menu next to it and select whether all the event information should be shared or only the free/busy timings.
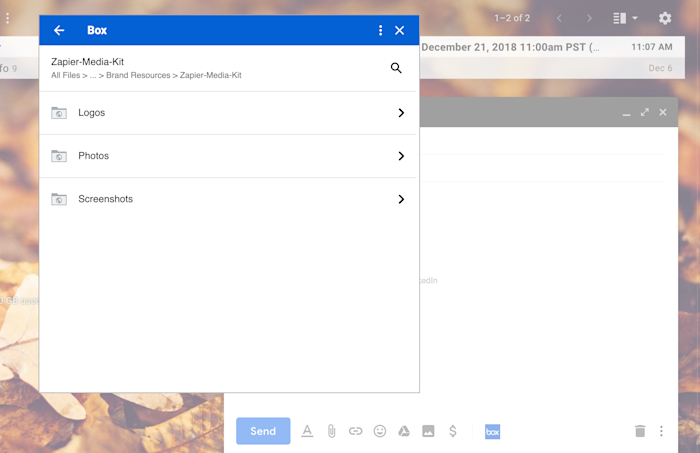
Add To Sharing Menu Extensions For Gmail Email
4. Afterward, click on the “Get Shareable Link” button below and copy the provided link.

5. Share this link with other people to let them know about your published Google Calendar.
You can un-publish the calendar anytime by unchecking the checkbox next to “Make available to public” option.
Ending thoughts
Both of these methods with let you easily share Google Calendar with other people. Although I should add that when you don’t have emails of all the users or if you need to share the calendar with too many people, then making your Calendar public is a handy option. You’ll just have to announce your public calendar link and everyone will be able to follow it.