Adobe Bridge is a powerful creative asset manager that lets you preview, organize, edit, and publish multiple creative assets quickly and easily. Add keywords, labels, and ratings to assets. Organize assets using collections, and find assets using powerful filters and advanced metadata search features. Learn how to edit your images with Camera Raw in Adobe Bridge CS5 with Marek Mularczyk from SaiTraining.co.uk, one of the UK's leading experts in Adobe Certi.
There are many opportunities to use Adobe Bridge to quickly review photographs to see where you are with your shooting. For example, last night we experienced a Super Blood Moon Eclipse and as I was taking my photos, I continued back and forth from our back yard to my computer to analyze what I had shot. As you may be aware, nighttime photography is full of challenges and having the ability to flip through photos and look at camera specs is quite valuable.
Adobe Bridge CS5 4.0.4 Update for Windows 2010-11-29. This update includes several important bug fixes which will improve the stability and launch performance of Bridge. The changes include: — Some top crash fixes — Launch performance enhancement — Support to MPEG-PS file preview — Enhance stability of interaction with Adobe Drive.
In this post, I’m going to discuss the world of thumbnails in Adobe Bridge. There are a few neat tools we can use to find out and display information about our photos and even more methods to view our thumbnails.

Resizing Thumbnails
The very first and most simple task to complete is resizing the thumbnails Bridge gives you. If you open up Bridge and take a look at your thumbnails in the center content panel, you should see something that looks like the screenshot below.
NOTE: If you’d like a larger view of any example image in this post, simply right click on it and choose “Open Image In New Tab.”
Now, if you use the slider below the thumbnails, you can shrink and enlarge your view of them.
Adobe Bridge Cs5
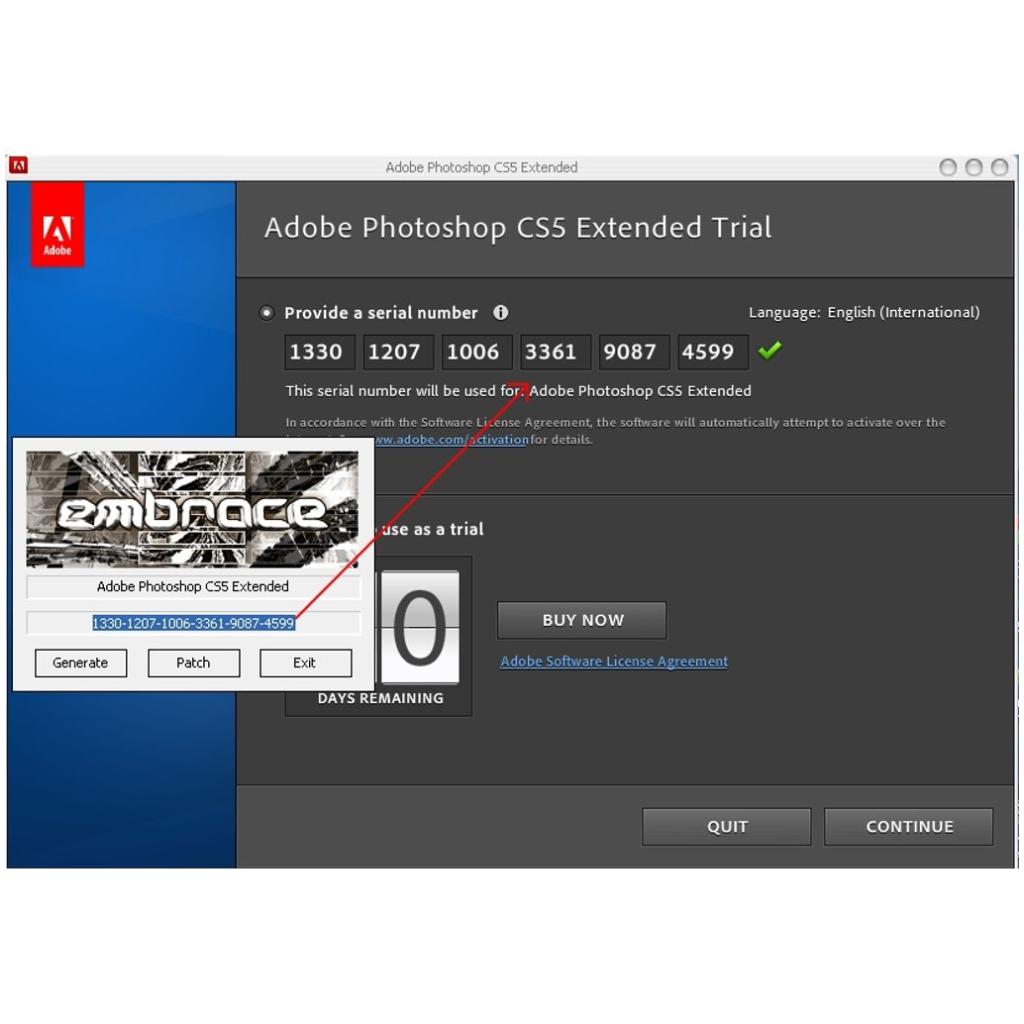
While the slider works well, it can be a bit cumbersome due to its small size, especially if you have trouble with your eyesight. I prefer to use my keyboard when shrinking and growing thumbnail sizes. To do this, I hold down the Ctrl key and click either the “+” or “–” keys respectively. If you prefer to use your mouse, you can always click on the little icons on either side of the slider as well. They accomplish the same task as sliding it back and forth.
Sorting Thumbnails
Last night, I took a good number of photos. Many of them were okay, but many of them were less than stellar. When viewing them after I was finished shooting, I wanted to sort each image by quality (in my opinion). To do this, I merely dragged the images around and dropped them in an order to best to worst. If you take a look at the screenshot below, you can see that once you begin clicking and dragging, the clicked thumbnail begins moving with your mouse and vertical lines appear between photos where the image would be positioned.

The minute I dropped my first image, I created a “custom” sort order and Bridge updated the sort drop-down box to read “Sort Manually.” You can see where that’s located below. The name of the sort method is listed directly below the search field. It’s a bit tricky to see because it’s not actually a box. It’s merely a word(s) with a tiny arrow to the right of it.
Also, if you take a look at the screenshot above, you can see all the other sort choices you’ve got in regards to your thumbnails. Once you’ve manually sorted, you can always select another option to view your images differently. If you change your mind and want to see your custom sort once again, simply click the drop-down box and choose “Manually” from the bottom and Bridge will display your images the same way you previously set them up. It remembers your custom order.
Also, if you’d like to reverse any sort order, all you need to do is click the small arrow that’s to the right of the drop-down box. That will change the order of your sorted thumbnails.

Viewing Thumbnail Metadata
One of our topics of conversation last night, as we were standing in the dark taking photos of the moon, was how in the world we were going to determine which camera configuration resulted in the best and highest quality photographs. As the discussion progressed, I kept my calm because I knew that I could always download the images from my camera using Adobe Bridge and then view all my metadata inside of it. The thing is, there’s a few methods of going about reviewing this data.
The first method of viewing image metadata is to simply click on each thumbnail and to take a look over to the “Metadata” panel in the right column.
While this method does give a thorough overview of image metadata, it’s a bit slow. In today’s world, we sometimes don’t need to look at every single detail. We oftentimes only need a glance at what’s important at the moment. This is where Adobe Bridge shines.
If you head up and click on the “Edit > Preferences” menu, a dialog box will appear.
Inside this dialog box, go ahead and click the “Thumbnails” selection in the left column. From there, you should see a few interesting check and drop-down boxes.
The first feature I would like to show you is called “Show Tooltips.” If you check this box off, click the “OK” button and return to the Bridge interface, you can roll over an image and certain information will appear as, what they call, a tooltip. Take a look below.
As you can see, inside this tooltip, we can view the filename, the date created, date modified, file size and the image dimensions. That’s somewhat helpful.
Now, if we head back into the “Edit > Preferences > Thumbnails” dialog box, we can see a few drop-downs that hold all sorts of information that’s for display below our thumbnails. As an example, I’m going to check off each box and choose what I’d like to appear below each image in the Bridge content panel.
As I go about checking off each box and making my selection from the drop-down, I get a live view of how the information would appear below my thumbnails. Of course, you should choose your own metadata as you go about making your selections. I’m only doing this as an example. In my case though, I’ve check all four boxes and decided that I wanted to see the exposure, focal length, color mode and date created for each image. This is extraordinarily helpful in situations such as the one I had last night, where I wanted to quickly view my best shots and the parameters that made them so good. In my daily shooting and reviewing though, I don’t generally use this extra information, so I like to keep these boxes unchecked.
——
Adobe Bridge Cs5 Free Download
If you’ve enjoyed today’s post and found it helpful, please share it with a friend. Also, if you’d like to continue learning and would like our posts sent directly to your email inbox, simply sign up for our newsletter. We’ll send each and every post directly to you. Thanks!