About the App
- Chrome Remote Desktop Dmg Viewer
- Chrome Remote Desktop App
- Chrome Remote Desktop Git
- Chrome Remote Desktop Guide
- Chrome Remote Desktop Games
Chrome Remote Desktop Dmg Viewer
Once you have Chrome installed, you need to install Chrome Remote Desktop. Click the Add To Chrome button at the very top right. A popup will appear with the permissions the app needs in order to work properly. Click Add App to continue if you’re OK with the permissions. Click on the 'Chrome-debug.dmg' file. Click 'Download' on the next screen. Open the.dmg file you just downloaded, e.g. By double-clicking. Drag the 'Chrome-debug' icon anywhere you want it (desktop, Applications folder, etc.) Drag it to the dock, if you want.
- App name: Chrome Remote Desktop
- App description: chrome-remote-desktop-host (App: Chrome Remote Desktop Host.pkg)
- App website: https://chrome.google.com/remotedesktop
Install the App
- Press
Command+Spaceand type Terminal and press enter/return key. - Run in Terminal app:
ruby -e '$(curl -fsSL https://raw.githubusercontent.com/Homebrew/install/master/install)' 2> /dev/null
and press enter/return key. If you are prompted to enter your Mac's user password, enter it (when you type it, you wont see it on your screen/terminal.app but it would accept the input; this is to ensure no one can see your password on your screen while you type it. So just type password and press enter, even if you dont see it on your screen). Then wait for the command to finish. - Run:
brew install chrome-remote-desktop-host
Done! You can now use Chrome Remote Desktop.
Chrome Remote desktop is a very useful tool for providing help to a student or staff member when you cannot look at their computer directly in person. It allows you to view and control their screen, with their permission, to help them navigate instructions or troubleshoot a problem.
Before you can help someone else through Chrome Remote Desktop, they will first need to install it.
TABLE OF CONTENTS
- Installing Chrome Remote Desktop
For Students or Staff Using a Chromebook
Visit the Chrome Remote Desktop page on the web store:
Click the Install button in the upper-right corner of the page.
You can now ask for help using Chrome Remote Desktop. See this support article for more instructions: Requesting Remote Support using Chrome Remote Desktop
For Staff Using a MacBook
Here is a brief video showing how to setup Chrome Remote Desktop, followed by detailed installation instructions.
1. Open Google Chrome and go to https://remotedesktop.google.com/support
Chrome Remote Desktop App
2. Close the pop-up in the bottom-right corner, then click the Download button under Get Support:
3. The Chrome Web Store will open in a new window. Click the blue Add to Chrome button, then click Add extension.

4. You will be taken back to the previous window. Wait for the 'chromeremotedesktop.dmg' file to download, then click Accept & Install:
5. You'll be asked to allow Chrome Remote Desktop to open the file; click Yes.
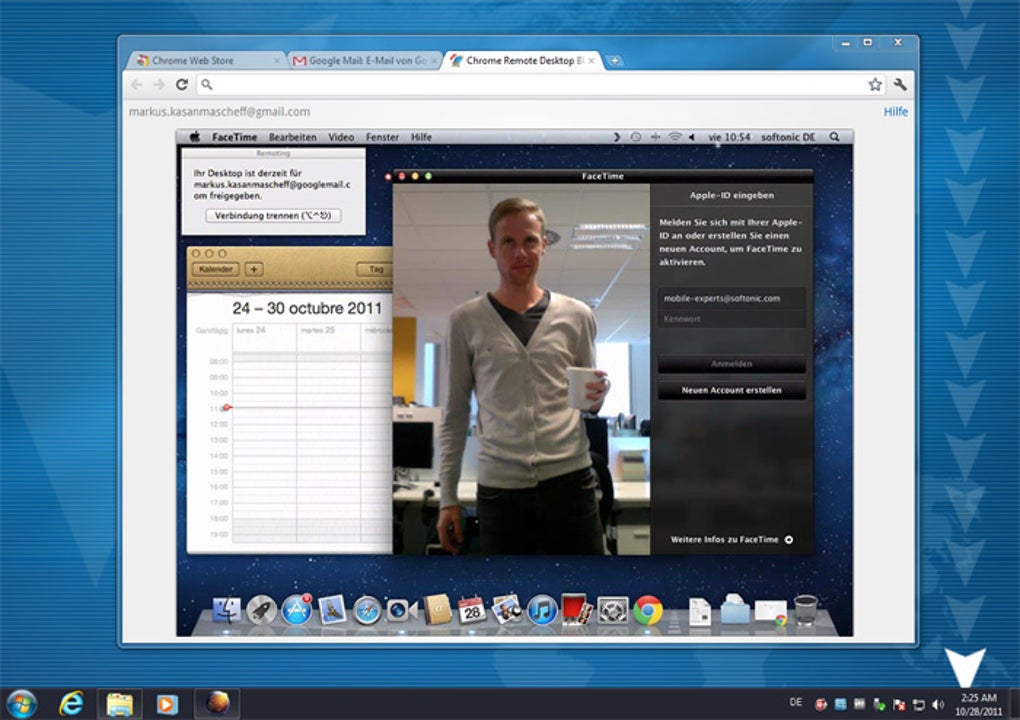
6. A new window will open containing the Chrome Remote Desktop Host.pkg installer. Double-click to start this installer.
Chrome Remote Desktop Git
7. Click Continue, then Install, and enter the password you use to sign in to your laptop. Then click Install Software.
8. After the software is installed, you will be taken back to the previous window. Click Got It.
Chrome Remote Desktop Guide
Chrome Remote Desktop Games
You can now ask for help using Chrome Remote Desktop. See this support article for more instructions: Requesting Remote Support using Chrome Remote Desktop.